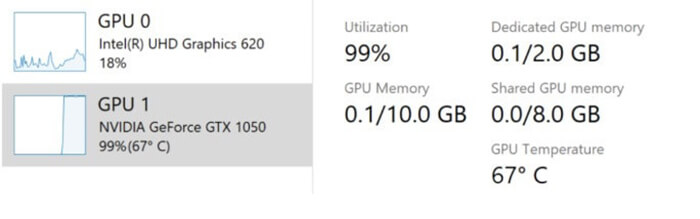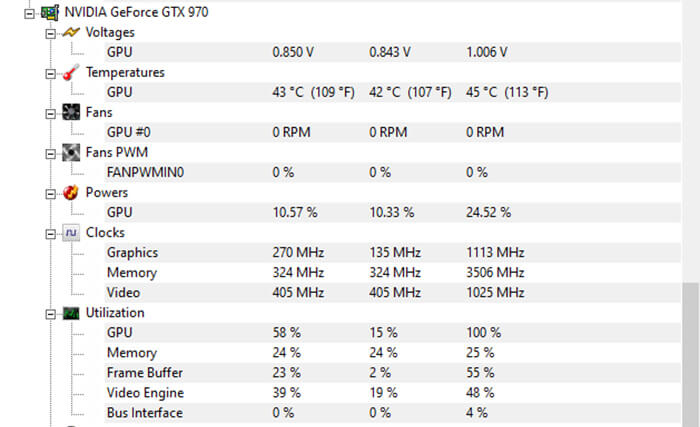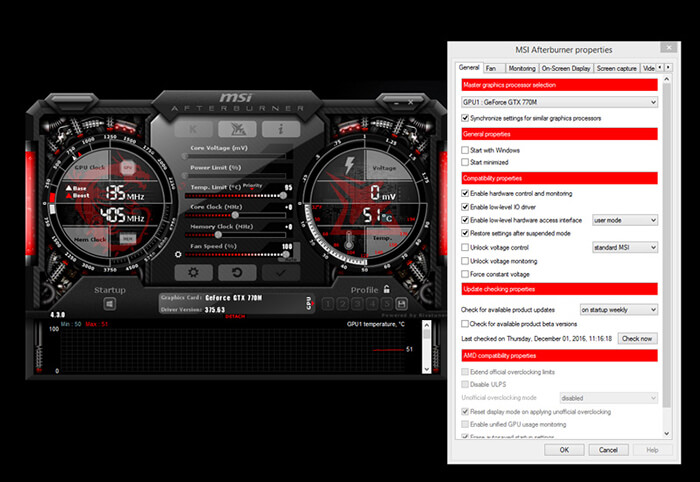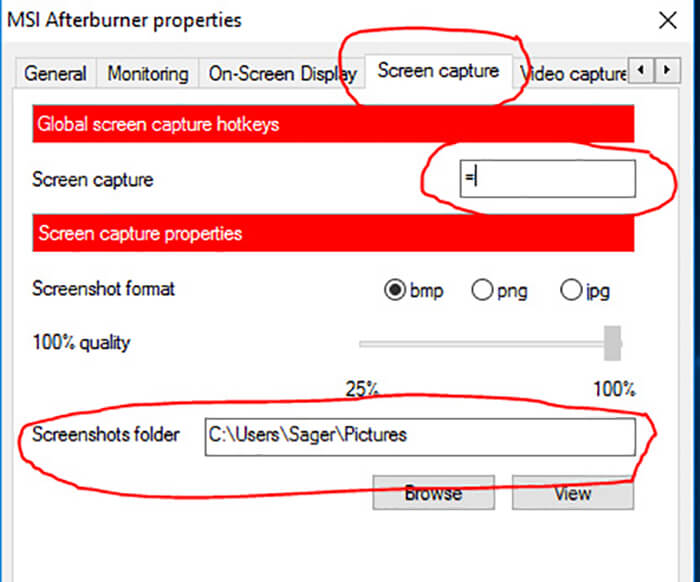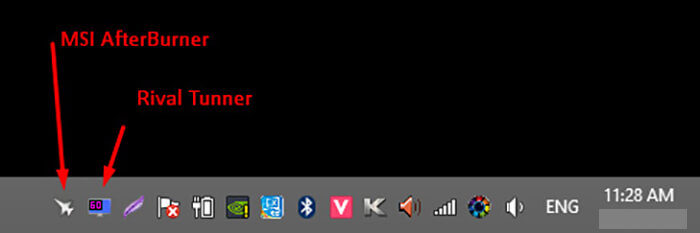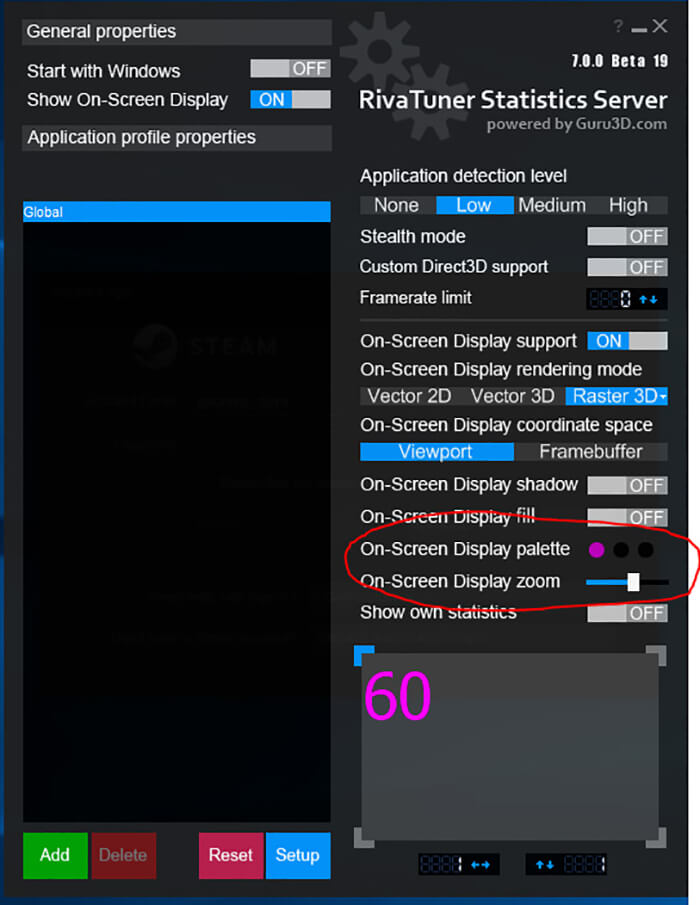Phần lớn chúng ta đều biết CPU và GPU là 2 thành phần sinh ra nhiệt nhiều nhất trong máy tính khi hoạt động. Và nếu nhiệt độ của chúng quá cao thì rất dễ dẫn đến những hậu quả không đáng có. Vậy nhiệt độ GPU bình thường là bao nhiêu? Bài viết này sẽ cho bạn biết điều này. Cùng tìm hiểu để đưa ra các phương án làm mát tốt nhất cho hệ thống máy tính đang sử dụng nhé.
Nhiệt độ bình thường của GPU khi chạy

Nhiệt độ bình thường của GPU là bao nhiêu?
GPU trên card rời hay iGPU tích hợp sẵn ở CPU thì khi hoạt động chúng đều tạo ra nhiệt. Khi thực hiện các tác vụ đồ họa nặng từ việc chạy ứng dụng - phần mềm cho đến xử lý hình ảnh trong chơi game thì nhiệt độ GPU sẽ tăng lên. Tác vụ càng nặng, yêu cầu xử lý càng phức tạp thì GPU càng nóng. Lúc này, nếu hệ thống máy tính không có các biện pháp tản nhiệt hiệu quả để duy trì nhiệt độ GPU ổn định thì rất dễ gây ra các vấn đề không tốt cho linh kiện.
Và theo như thông thường thì người dùng cần duy trì mức nhiệt độ của GPU trong khoảng 60 - 70 độ C. Khi mức nhiệt độ tăng lên 70 - 80 độ C, vẫn sẽ gọi là tạm ổn đối với GPU. Nhưng trên mức này thì bạn nên xem xét tại hệ thống tản nhiệt của card màn hình còn hoạt động tốt hay không. Hoặc phải tính tới các biện pháp tăng cường hiệu quả tản nhiệt cho hệ thống máy tính trong đó có GPU.
→ Tìm hiểu thêm: Nhiệt độ CPU bình thường là bao nhiêu và cách kiểm tra
Tản nhiệt trên card màn hình rời
Trên hầu hết những chiếc card đồ họa rời (VGA) ngày nay thì đều được trang bị hệ thống tản nhiệt riêng. Mỗi nhà sản xuất card VGA có các thiết kế độc quyền riêng để tăng tính hiệu quả trong hoạt động của sản phẩm. Các card màn hình thường tích hợp một ống đồng tản nhiệt kèm 1 đến 3 quạt tản nhiệt tùy vào model. Việc này cũng góp phần làm giảm lượng nhiệt tạo ra từ GPU khi hoạt động với hiệu suất cao. Và hơn thế nữa, các bộ máy tính chơi game hay dùng để làm việc nặng đều được trang bị thêm hệ thống quạt tản nhiệt ở vỏ case một cách dễ dàng.

Nhiều công nghệ tích hợp để giảm nhiệt độ card đồ họa
Với các thiết kế ngày càng được tối ưu về cả hình thức lẫn công nghệ tích hợp trên card màn hình, người dùng có thể hoàn toàn yên tâm rằng GPU của mình được duy trì mức nhiệt độ ổn định. Trong đó MSI, ZOTAC, ASUS, GIGABYTE, EVGA, GALAX là những thương hiệu sản xuất card VGA đi đầu trong việc nghiên cứu công nghệ tản nhiệt. Nhiệt độ của card màn hình ngày nay đang được chú trọng rất nhiều.
Cách kiểm tra nhiệt độ GPU card đồ họa
Tại thời điểm này chúng ta chưa thể kiểm tra nhiệt độ GPU một cách trực tiếp bằng các ứng dụng có sẵn từ Windows bình thường. Tuy nhiên, ở phiên bản Windows Insider Preview thì người dùng có thể kiểm tra chỉ số nhiệt độ GPU ngay trên Task Manager. Còn đối với các trường hợp bình thường, người dùng có thể tải các phần mềm khác cực kỳ hữu ích trong việc kiểm tra nhiệt độ hoạt động của GPU. 2 trong những phần mềm được sử dụng nhiều nhất là HWMonitor và MSI Afterburner.
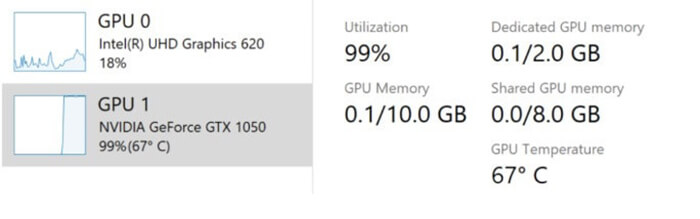
Kiểm tra nhiệt độ ngay trên Task Manager
Cách sử dụng HWMonitor
Sau khi tải và cài đặt xong phần mềm HWMonitor, người dùng mở ứng dụng bằng cách mở phần mềm từ icon phần mềm ở ngoài màn hình Desktop hoặc tìm trên thanh tìm kiếm của Windows. Một bảng giao diện thể hiện nhiệt độ của các linh kiện hệ thống đang có xuất hiện. Hãy tìm đến tab có tên card màn hình của bạn đang sử dụng (thông thường sẽ bắt đầu bằng NVIDIA GeForce hoặc AMD Radeone) và xem phần Temperature hiện chỉ số nhiệt độ như thế nào.
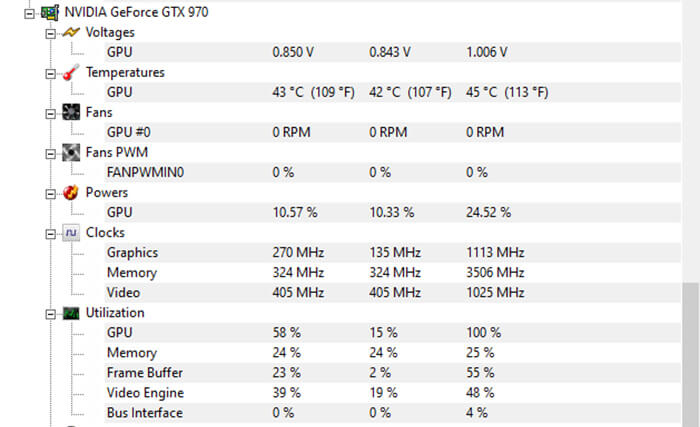
Kiểm tra nhiệt độ tại tab Temperatures
Cách sử dụng MSI Afterburner
Bước 1: Khởi động MSI Afterburner, vào Setting để tinh chỉnh.

Giao diện MSI Afterburner
Bước 2: Vào Setting và tùy chọn cài đặt
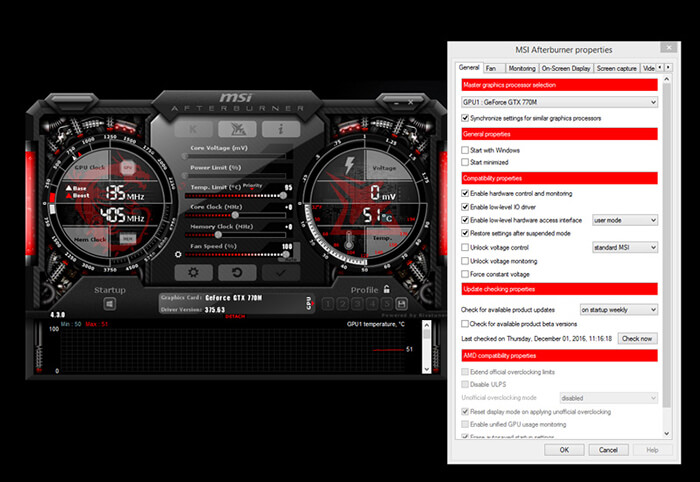
Tùy chọn cài đặt Afterburner
Trong tab này, chọn những thông số được hiển thị hoặc không trong quá trình chơi game. Chọn thông số muốn hiện và tick vào ô “Show in On-Screen Display”. Những thông số thông thường cần kiểm tra là:
- GPU 1 Temperature: Nhiệt độ GPU.
- GPU 1 Usage: phần trăm sử dụng GPU.
- FrameRate: FPS của game.
- CPU Temperature: Nhiệt độ CPU.
- CPU Usage: Phần trăm sử dụng CPU.
Sau đó, tùy chỉnh phím tắt để chụp ảnh màn hình, và nơi lưu ảnh chụp màn hình.
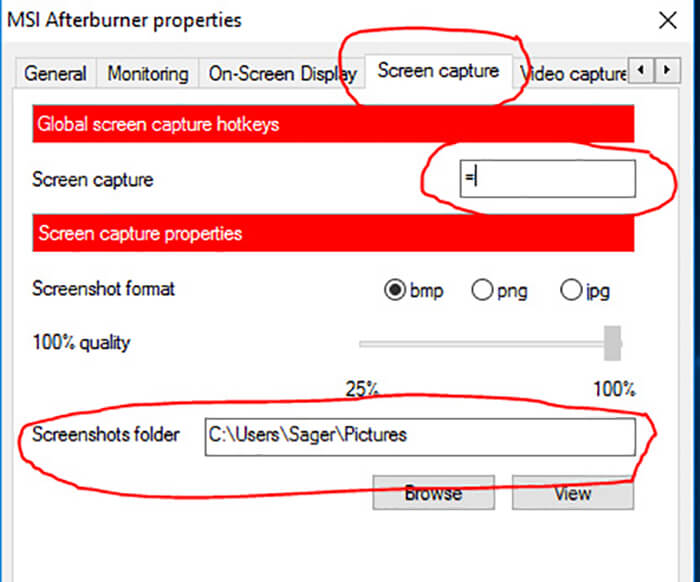
Cài đặt phím tắt chụp ảnh màn hình và vị trí lưu trữ
Sau khi hoàn tất, chọn những thông số cần thiết, bạn click vào “OK” để đóng tab Setting của MSI Afterburner.
Bước 3: Mở Rival Tunner
Thông thường Rival Tunner sẽ khởi động cùng lúc với MSI Afterburner. Nhưng sẽ nằm ẩn bên dưới các icon System tại góc dưới bên phải.
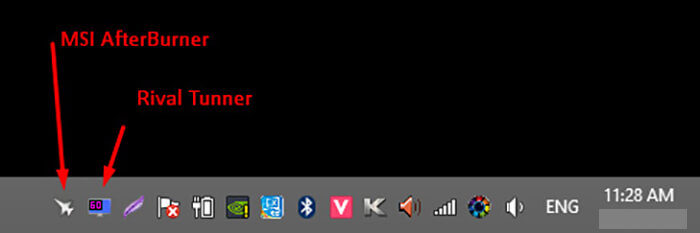
Tìm và mở Rival Tunner
Bước 4: Tùy chỉnh Rival Tunner
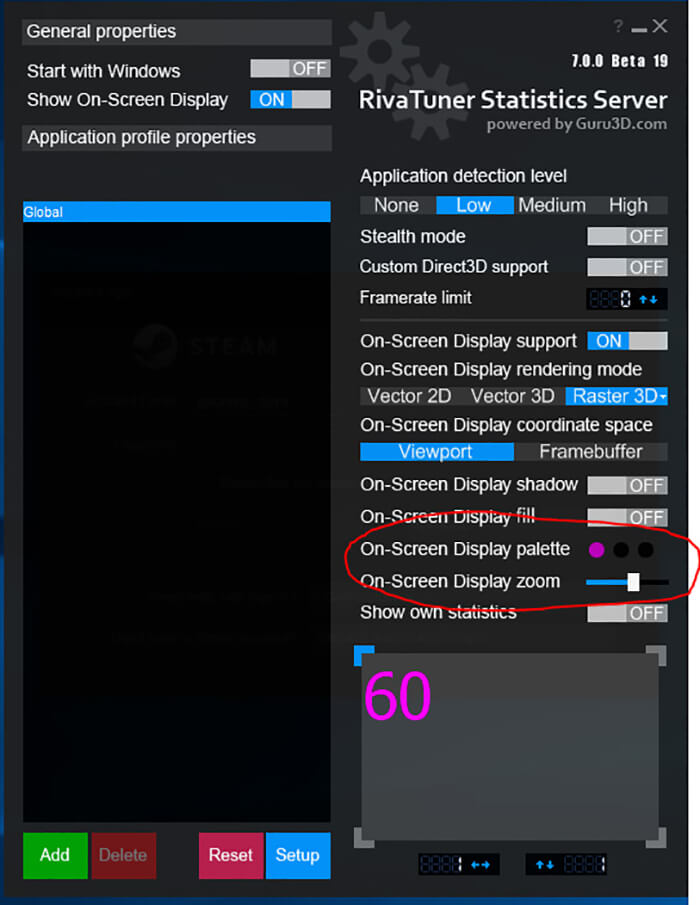
Tinh chỉnh Rival Turner
Người dùng không cần chỉnh Rival Tunner nữa, chỉ việc bật ứng dụng lên thì sẽ thấy được những thông số đã được hiện sẵn.
- Tùy chỉnh màu sắc của thông số trong mục On – Screen Display Palette.
- Tùy chỉnh độ lớn của thông số trong mục On – Screen Display Zoom.
- Tùy chỉnh vị trí của thông số góc dưới bên phải, dùng chuột kéo chữ “60” trong màn hình để thay đổi vị trí.
Sau khi tinh chỉnh theo mong muốn, người dùng đã có thể vào ứng dụng, game để test nhiệt độ hiện tại của GPU.
Các vấn đề gặp phải khi nhiệt độ GPU quá nóng
- Giảm tuổi thọ của card màn hình.
- Quá trình xử lý sẽ giảm tốc độ xung nhịp theo thời gian.
- Máy tính chậm hơn.
- Hình ảnh về lâu dần sẽ không duy trì được độ sắc nét như ban đầu.
- Rất dễ dẫn đến tình trạng giật, lag, drop hình.
- Máy tính bị tắt hình ảnh hiển thị đột ngột.
Bài viết ở trên căn bản cung cấp cho người dùng những hiểu biết cơ bản về nhiệt độ GPU bình thường là bao nhiêu, một cách để kiểm tra nhiệt độ GPU, cũng như một số vấn đề liên quan khác. Hy vọng nó sẽ giúp ích một phần nào đó cho bạn đọc trong quá trình sử dụng card màn hình của mình. Nếu có những thắc mắc liên quan đến card đồ họa rời, hay các vấn đề của máy tính thì liên hệ ngay hotline miễn phí 1800 6321 để được tư vấn chi tiết nhất.
→ Tham khảo thêm:
* [6/2020] Top 5 card màn hình chơi game giá rẻ nhất
* Kiến thức chung về card màn hình chơi game VGA
* Top card màn hình chơi game tốt nhất trong từng phân khúc