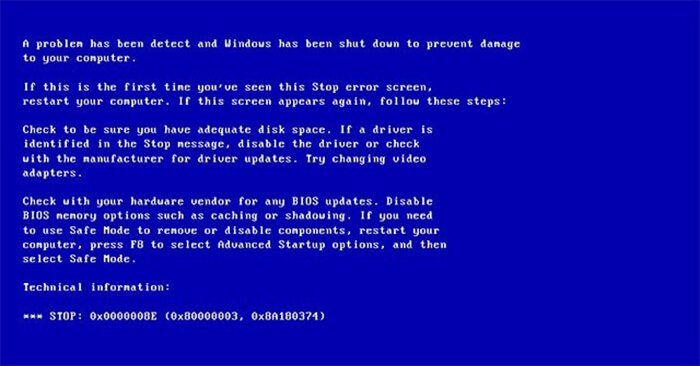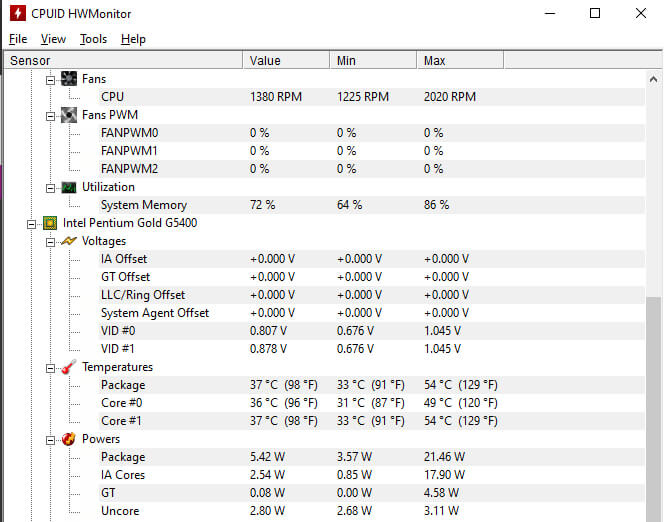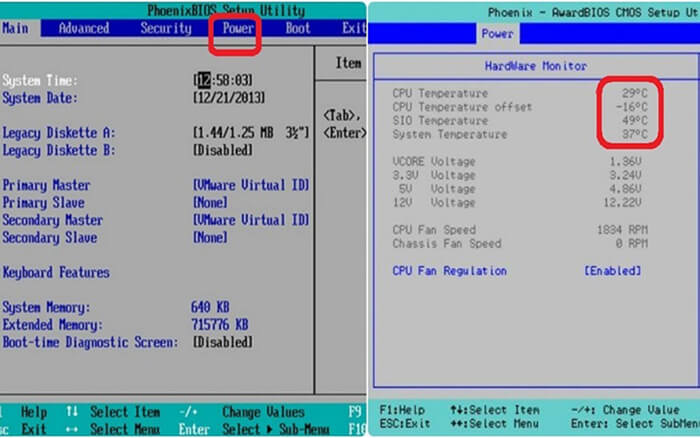Con người hay máy tính cũng như các thiết bị công nghệ khác nhau khi hoạt động đều sản sinh ra một lượng nhiệt năng nhất định. Và CPU cũng không ngoại lệ, linh kiện này khi thực hiện các phép tính cũng sinh ra nhiệt. Lượng nhiệt này quyết định một phần đến tính ổn định cũng như khả năng xử lý của CPU. Vậy nhiệt độ CPU bình thường là bao nhiêu, chúng ta kiểm tra như thế nào. Hãy cùng bài viết sau đây tìm hiểu về những vấn đề này.

Nhiệt độ CPU bình thường là bao nhiêu ?
Nhiệt độ CPU bao nhiêu thì được gọi là bình thường?
Trên thực tế, mỗi CPU được thiết kế với các giới hạn nhiệt độ để hoạt động ổn định khác nhau. Nhưng mức nhiệt độ bình thường của CPU dao động từ 35 - 50 độ C. Khi xử lý các tác vụ - ứng dụng nặng trong một khoảng thời gian nhất định, nhiệt độ sẽ tăng dần và có thể tăng lên mức 60 - 75 độ C. Ở mức nhiệt độ này thì máy tính vẫn hoạt động bình thường, tuy nhiên xảy ra thường xuyên - liên tục thì sẽ làm giảm tuổi thọ của CPU. Nếu nhiệt độ của CPU vượt quá 75 độ trở lên rất dễ dẫn đến tình trạng CPU tự động ngắt hoạt động.

Quá trình ép xung CPU sẽ tỏa nhiệt cực nhiều
Ngoài ra, khi ép xung (quá trình tăng khả năng hoạt động vượt mức đề xuất của nhà sản xuất) thì sẽ tạo ra rất nhiều nhiệt. Lúc này, cần đến các giải pháp tản nhiệt hiệu quả để CPU có thể hoạt động được. Người ép xung phải trang bị hệ thống tản nhiệt nước cao cấp hoặc thậm chí sử dụng đến Nitơ lỏng, Heli,... để giảm nhiệt độ CPU. Tuy nhiên, lúc này mức tốc độ xử lý xung nhịp của CPU sẽ đạt được ở mức cao vượt mức hơn rất nhiều so với nhà sản xuất đưa ra.
Những trường hợp gặp phải khi nhiệt độ CPU vượt mức
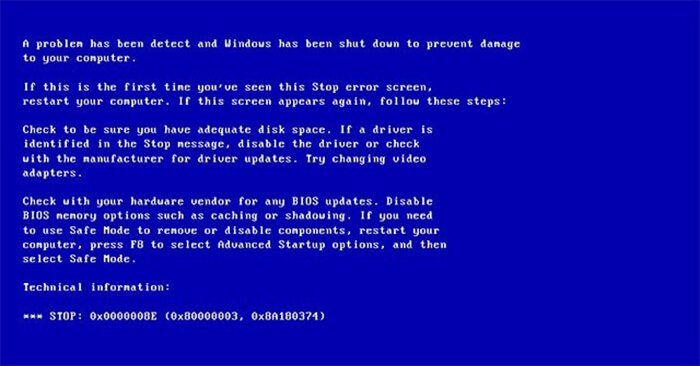
Lỗi màn hình xanh thường gặp
- Khi mà CPU bị quá nhiệt (vượt ngưỡng được cho phép ở ngưỡng Max Temperature) sẽ khiến tuổi thọ CPU bị giảm.
- Máy tính, laptop dễ bị treo đột ngột.
- Thường xuyên bị khởi động lại đột ngột hoặc xanh lè.
- Nghiêm trọng hơn là cháy CPU nhưng ít xảy ra trường hợp này.
- Một số trường hợp nhiệt độ CPU quá cao dẫn tới lỗi màn hình xanh đen xì.
Những cách kiểm tra nhiệt độ CPU
Hiện tại thì trên Windows chúng ta chưa có ứng dụng hay phần mềm nào kiểm tra trực tiếp nhiệt độ của CPU hoạt động. Vì thế người dùng cần tải một phần mềm từ bên thứ 3 để biết được nhiệt độ CPU đang là bao nhiêu. Hoặc phải đăng nhập vào hệ thống BIOS trước khi khởi động máy tính để biết được thông số này.
Phần mềm đo nhiệt độ HWMonitor
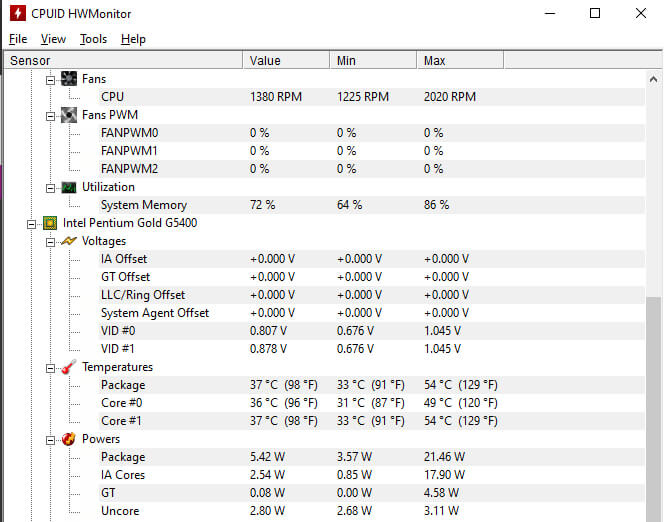
Giao diện phần mềm HWMonitor
- Bước 1: Tải phần mềm HWMonitor miễn phí về máy tính.
- Bước 2: Cài đặt HWMonitor.
Bạn nhấp đúp vào file hwmonitor_a.bc.exe (a.bc là số phiên bản của phần mềm) để khởi chạy chương trình cài đặt HWMonitor.
Việc cài đặt rất đơn giản do phần mềm không có nhiều tùy chọn, cũng như những chương trình kèm theo. Nhấn "Next" cho đến khi xuất hiện "Install" để cài đặt là xong.
- Bước 3: Tìm và mở HWMonitor trên desktop, hoặc trên thanh tìm kiếm.
- Bước 4: Kiểm tra nhiệt độ CPU: Bạn nhấp vào dấu + trước tên CPU và tìm tới phần Temperatures với 2 mục Core #0 và Core #1. Đây là phần thể hiện thông số nhiệt độ của CPU máy tính.
Kiểm tra nhiệt độ thông qua BIOS
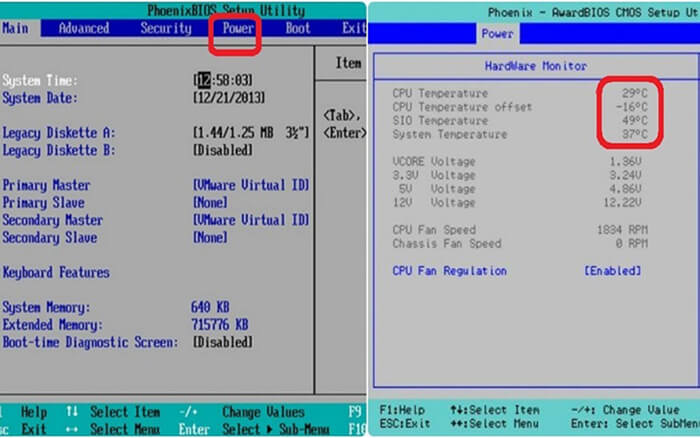
Kiểm tra nhiệt độ CPU qua BIOS
- Bước 1: Sau khi nhấn nút khởi động, các bạn nhấn phím Del hoặc F1, F2 (tùy theo bo mạch chủ sử dụng) trên bàn phím để truy cập BIOS.
- Bước 2: Sau khi vào được trong giao diện BIOS, hãy điều hướng bằng các phím chuyển dịch trên bàn phím tới danh mục Power hoặc PC health.
- Bước 3: Tại đây có tất cả thông số CPU TEMP, SYSTEM TEMP (nhiệt độ CPU và kể cả nhiệt độ hệ thống).
Phát hiện máy tính quá nóng
Mặc dù nhiệt độ ảnh hưởng đến hiệu suất hoạt động máy tính nhưng hiếm khi cao đến mức gây cản trở đến việc sử dụng hàng ngày. Tuy nhiên, trong trường hợp máy tính có biểu hiện chậm chạp hoặc thường xuyên bị đóng băng thì đây là một những dấu hiệu cho thấy CPU đã có vấn đề về nhiệt độ.

Nhiệt độ CPU tăng cao do nhiều yếu tố khác nhau
- Quạt tản nhiệt bên trong có thể gây ồn hơn bình thường. Bởi vì có thể chúng hoạt động nhanh hơn bình thường để nỗ lực hạ thấp nhiệt độ bo mạch chủ và bộ xử lý. Điều này được thực hiện nguyên lý thổi khí nóng ra khỏi các bộ phận quan trọng thông qua tản nhiệt.
- Máy tính có bộ phận Fail-Safe giúp tắt các bộ phận quá nóng để ngăn các vấn đề xảy ra do quá nhiệt. Trong một số trường hợp, toàn bộ hệ thống sẽ tự động tắt và không thể khởi động lại cho đến khi được làm mát. Thậm chí sau đó nếu có sự cố phần cứng, thì các truy cập ứng dụng - phần mềm - hệ điều hành sẽ chậm hơn lúc trước.
- Khi mở vỏ case và kiểm tra các linh kiện máy tính, chúng ta sẽ cảm nhận được độ nóng của các linh kiện máy tính. Nóng hơn mức chúng ta có thể chạm vào.
- Máy tính xử lý các tác vụ chậm hơn bình thường ngay cả khi thực hiện các thao tác cơ bản như mở nhiều tab trong trình duyệt hoặc chạy hai chương trình nhẹ cùng một lúc.
- Máy tính tự tắt hoặc khởi động lại mà không có thông báo.
- Xuất hiện các lỗi màn hình xanh.
Cách duy trì nhiệt độ CPU an toàn
- Sử dụng máy tính trong môi trường có nhiệt độ thích hợp (không gian rộng rãi, thoáng mát).
- Giữ cho môi trường bên trong vỏ case máy tính mát mẻ. Trang bị thêm quạt gió, hệ thống tản nhiệt máy tính để làm mát các linh kiện bên trong vỏ case.
- Thay keo tản nhiệt mới, chất lượng tốt cho CPU.

Một không gian hợp lý sẽ góp phần làm hệ thống máy tính mát hơn
Trên đây là bài viết nêu cho người dùng biết được nhiệt độ CPU bình thường là bao nhiêu; cách để kiểm tra nhiệt độ của CPU. Hãy thường xuyên kiểm tra tính ổn định cũng như độ hiệu quả hoạt động của CPU để tránh các yếu tố không mong muốn xảy ra. Nếu bạn đang gặp phải những vấn đề liên quan đến CPU hay máy tính, liên hệ ngay hotline miễn phí 1800 6321 để được tư vấn - hỗ trợ chính xác nhất.
→ Tham khảo thêm:
* [2020] Top những CPU build máy tính chơi game tốt nhất
* Giải mã các ký hiệu trên CPU Intel dành cho Desktop PC