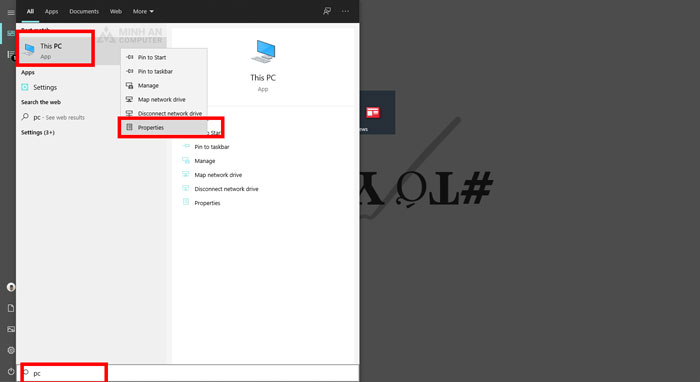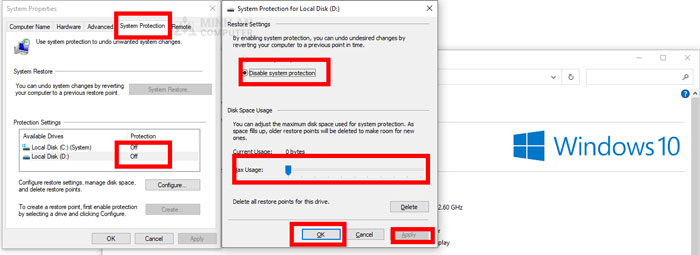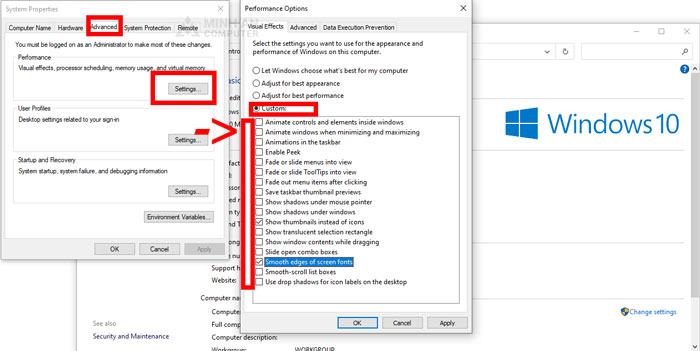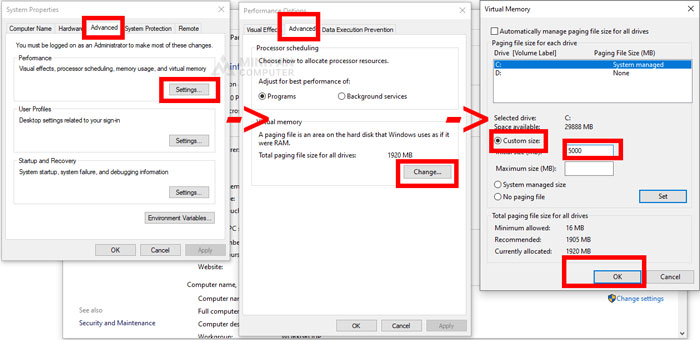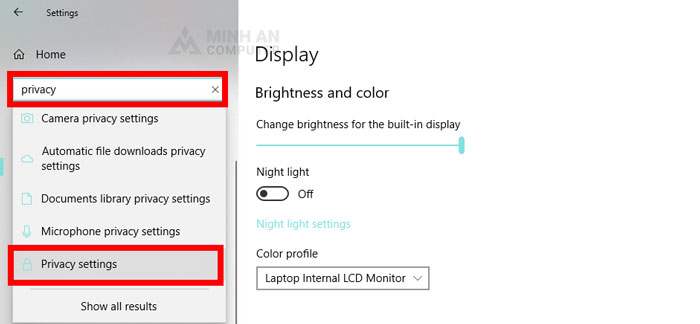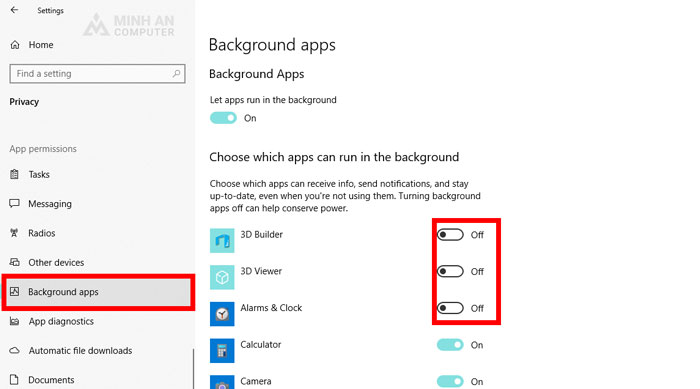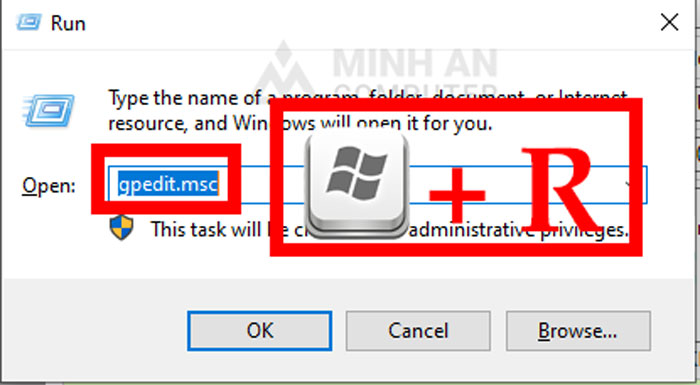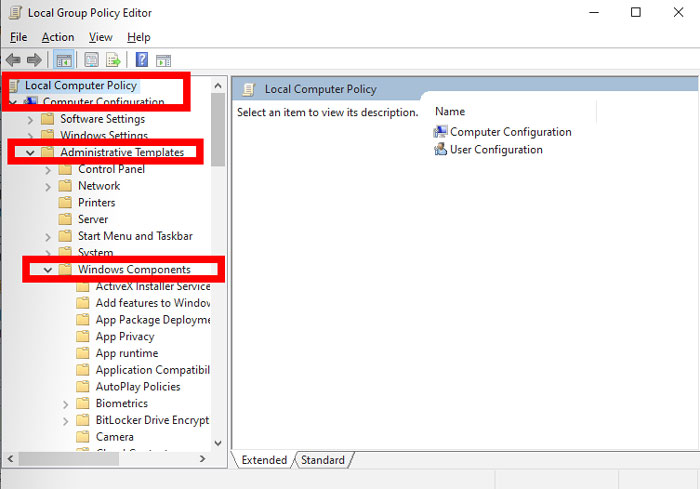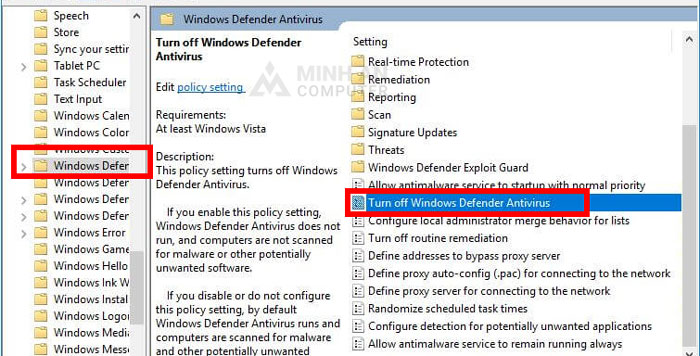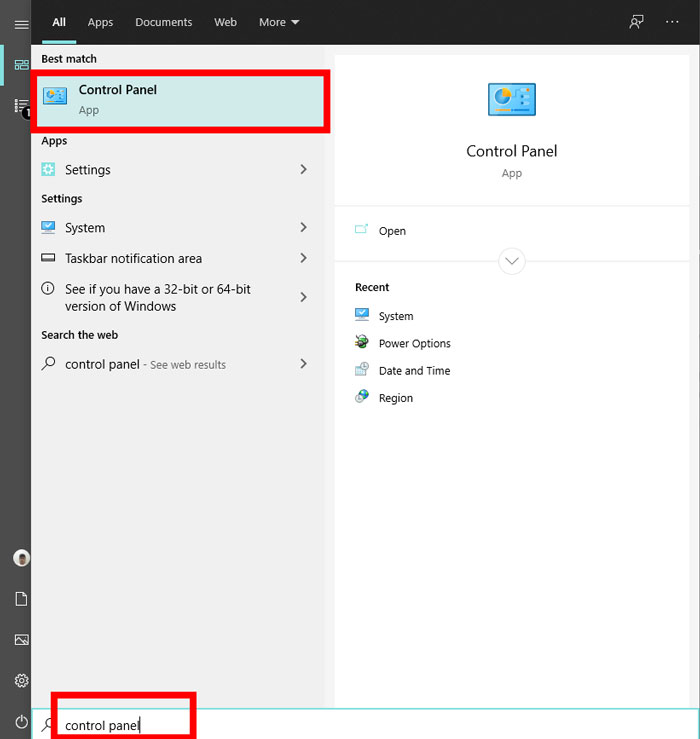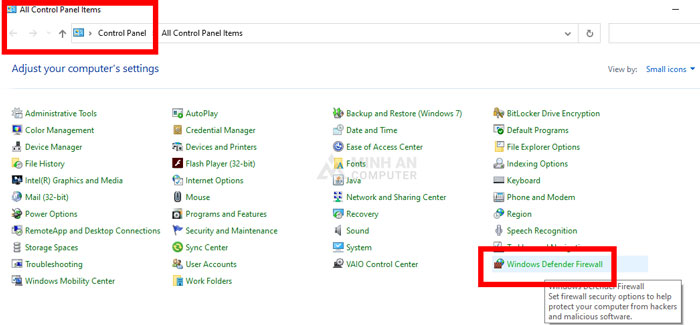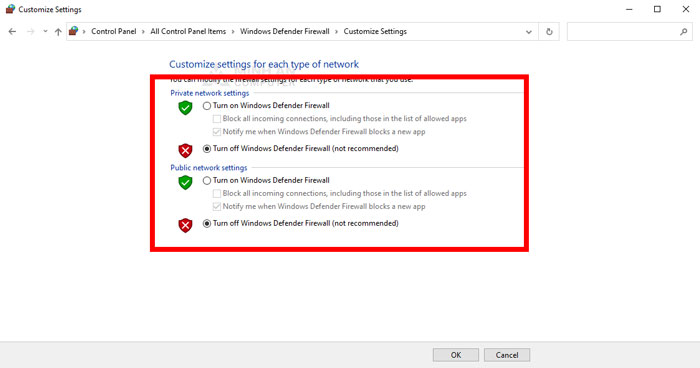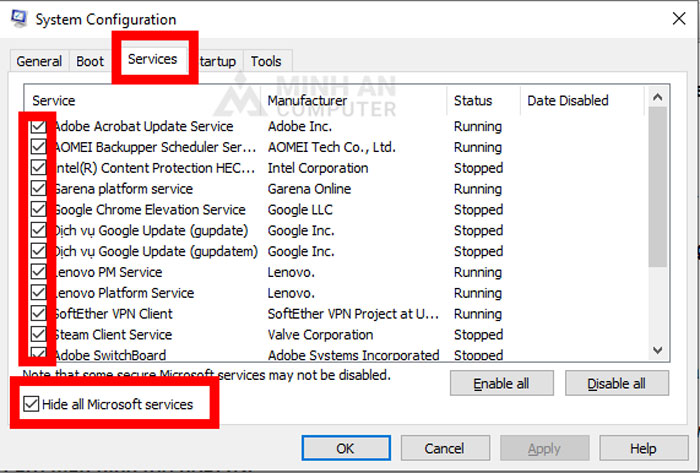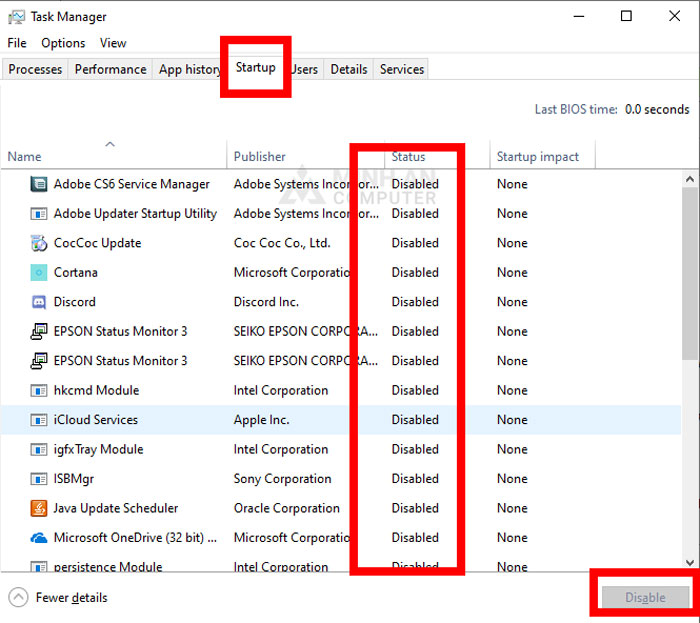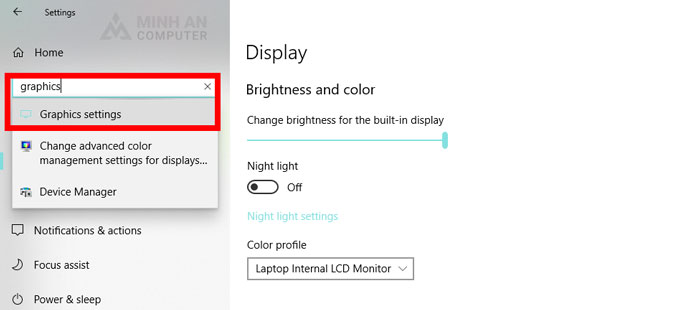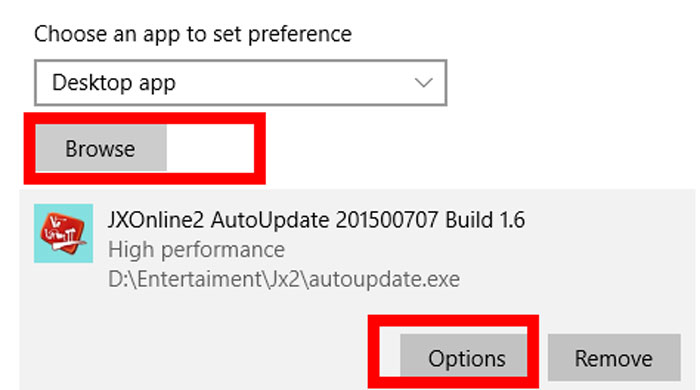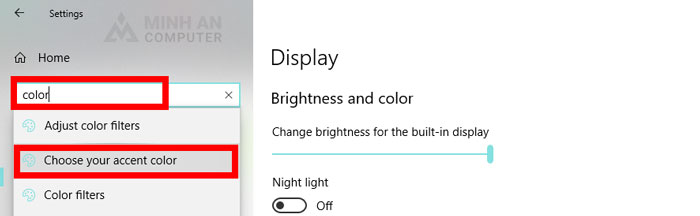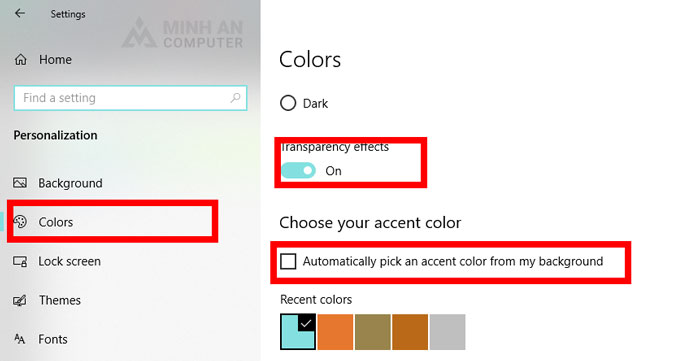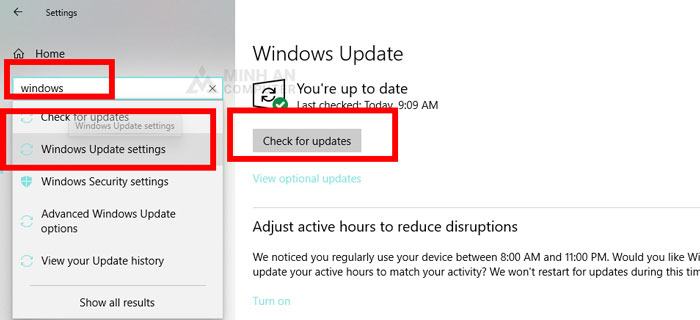Windows 10 là một trong những hệ điều hành (HĐH) được sử dụng thông dụng nhất hiện nay. HĐH này được tích hợp nhiều tính năng thú vị, tăng bảo mật thông tin, thêm trải nghiệm cá nhân hóa khác hẳn so với các phiên bản tiền nhiệm trước đây. Và cũng chính vì những bổ xung đầy tiện ích cho người dùng mà Windows 10 cũng trở nên nặng hơn. Một phần nào đó sẽ gây ảnh hưởng đến máy tính khiến bạn thường xuyên gặp phải các tình trạng giật lag khi sử dụng PC cấu hình thấp. Tuy nhiên, có nhiều tính năng của Windows 10 chúng ta rất không thường xuyên sử dụng. Bài viết này sẽ hướng dẫn bạn 11 cách tối ưu Windows 10 để tăng hiệu năng cũng như tốc độ máy tính cấu hình thấp khi cài đặt hệ điều hành này.

Thực hiện những cách đơn giản nhất để tối ưu hóa Windows 10
→ Tham khảo thêm:
- 3 cách để tăng tốc độ mạng máy tính
- Cách thiết lập NoxPlayer để mở được nhiều tab nhất có thể
- Nâng cấp máy tính PC và những yếu tố cần lưu tâm
Việc tối ưu hóa Windows 10 có gây ảnh hưởng xấu không?
Về cơ bản, khi tối ưu - giảm các tác vụ - không thay đổi các tệp file hệ thống trong HĐH Windows thì không gây ảnh hưởng xấu gì đến tổng thể bộ PC của bạn. Chúng ta chỉ tắt các tính năng bổ trợ của Windows không cần thiết. Ngược lại, việc tối ưu Windows 10 còn làm tăng khả năng xử lý thông tin của CPU hay GPU trong chơi game hay làm việc. Lưu ý: cần xem xét kỹ các tính năng được tắt đi có ảnh hưởng trực tiếp đến bản thân hay không.
- Tối ưu Windows là giảm bớt tác vụ cần được xử lý.
- Tăng khả năng giải quyết công việc một cách tập trung cho hệ thống PC.
- Tăng tốc độ tổng thể cho hệ thống.

Window 10 sẽ nhanh hơn nhờ việc tối ưu cài đặt
Những công việc cần thực hiện để tối ưu Windows
Để tối ưu Windows 10 thì có những yếu tố sau đây ảnh hưởng đến tốc độ - hiệu năng của hệ thống.
Lưu ý: đây là cách tối ưu hóa áp dụng cho máy tính cấu hình thấp cần cải thiện hiệu năng - tốc độ máy tính. Tính năng nào bạn cảm thấy cần thiết thì bỏ qua để tránh giảm trải nghiệm trong quá trình sử dụng.
1. Nâng cấp ổ cứng HDD sang SSD
Nếu bạn đang sử dụng ổ cứng truyền thống HDD để cài đặt hệ điều hành Windows 10 thì phải thay thế ngay bằng ổ cứng thể rắn SSD. Ổ cứng SSD cho tốc độ load Windows gấp nhiều lần so với HDD thông thường sử dụng trong những bộ PC cũ. Đây cũng là cách tốt nhất để bạn tối ưu hiệu năng - tốc độ xử lý trong hệ điều hành Win 10 nhanh chóng.

Nâng cấp ổ cứng SSD để tăng tốc độ load Win
2. Tắt tính năng System Restore trên Win 10
System Restore là tính năng mặc định trên các phiên bản Windows của Microsoft để khôi phục lại hệ thống. Người dùng có thể backup (sao lưu) dữ liệu lại thời điểm thực hiện. Trong trường hợp máy tính của bạn bị lỗi file hệ thống hay bị chậm do các nguyên nhân chủ quan mà bạn muốn Windows quay lại thời điểm tốt nhất thì chức năng này vô cùng tiện lợi. Tuy nhiên, System Restore là chức năng chạy ngầm trên hệ thống nên cần đến tài nguyên của PC. Bạn nên tắt chức năng này đi và sao lưu Windows bằng cách tạo file Restore Windows lên USB.
Nếu muốn tắt chức năng này, bạn click chuột phải vào biểu tượng This PC → Properties → System Protection. Một bảng chức năng hiện ra có danh sách ổ cứng của bạn đang sử dụng. Nếu có ổ cứng nào đang hiển thị chế độ “On” thì click chọn ổ cứng đố → click Configure.
→ Kéo thanh trượt “Disk Space Usage” về mức thấp nhất.
→ Chọn "Disable System Protection" tại mục "Restore Settings".
→ Chọn "Apply" để hoàn thành tác vụ rồi chọn "OK".
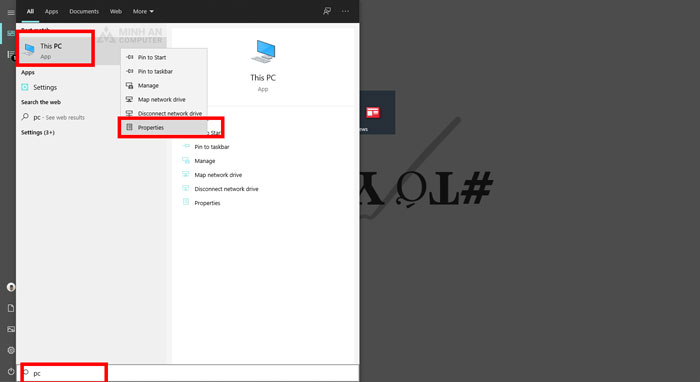
Vào Properties của Windows 10

Chọn System protection
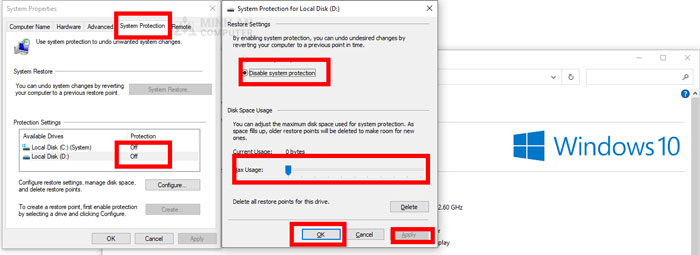
Thực hiện các bước tắt System Restore như hình
3. Tắt hiệu ứng hình ảnh không cần thiết
Các hiệu ứng hình ảnh sẽ giúp người dùng nhìn thấy thao tác, biểu tượng, font chữ,... trên màn hình mượt hơn, đẹp hơn. Nhưng, việc này cũng ảnh hưởng đến 1 lượng nhỏ tài nguyên của máy tính để thực hiện. Nếu bạn muốn tăng tính hiệu quả trong xử lý thì tắt những chức năng này đi cũng là một cách mà anh em có thể lưu tâm.
Thực hiện các bước sau đây: Click chuột phải vào This PC → Properties → Advanced System Settings. Trong tab tác vụ Advanced tìm mục Performance chọn Settings → Tick chọn Custom.
→ Bỏ hết các tick chọn trong mục "Custom"
→ Bạn có thể giữ lại 2 tick chọn "Show thumbnails instead of icons" để nhìn được hình ảnh thu nhỏ trong máy tính; và "Smooth edges of screen fonts" để làm mịn font chữ hiển thị;
→ Nhấn “Apply” để hệ thống thực hiện tác vụ.
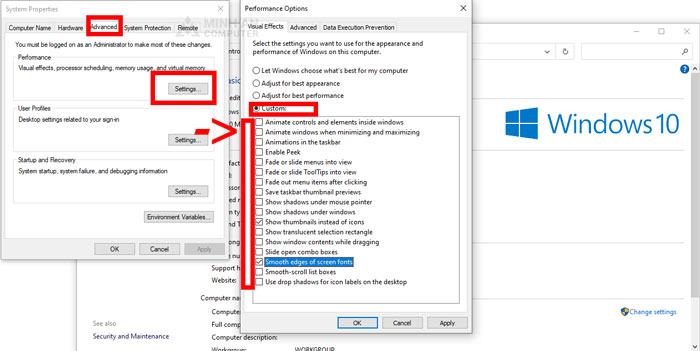
Tắt hết các hiệu ứng hình ảnh không cần thiết
4. Tăng thêm dung lượng RAM ảo cho máy tính
RAM ảo có thể hiểu là việc bạn tận dụng lượng của ổ cứng để đánh lừa hệ thống xác định đây là dung lượng của RAM đang sử dụng. Việc này khắc phục tình trạng full (đầy) RAM khi mở quá nhiều ứng dụng cùng một lúc. Tăng thêm dung lượng RAM ảo để giảm thiểu các tình trạng ứng dụng tự tắt hoặc khởi động lại. Khi cài đặt Windows thì hệ thống đã có mức mặc định, nhưng bạn có thể điều chỉnh con số này lớn hơn. Nếu dung lượng RAM của bạn lớn thì không cần thực hiện thao tác tối ưu Win này.
Thực hiện: Click chuột phải vào This PC → Properties → Advanced System Settings. Trong tab tác vụ Advanced tìm mục Performance → tại ô Performance chọn Settings. Tiếp tục chuyển sang tab Advanced → Virtual Memory chọn Change → Bỏ tick Automatically manage paging file size for all drives → thay đổi mức RAM ảo cho máy tính (nên để 4096MB hoặc lớn hơn) → OK và khởi động lại máy.
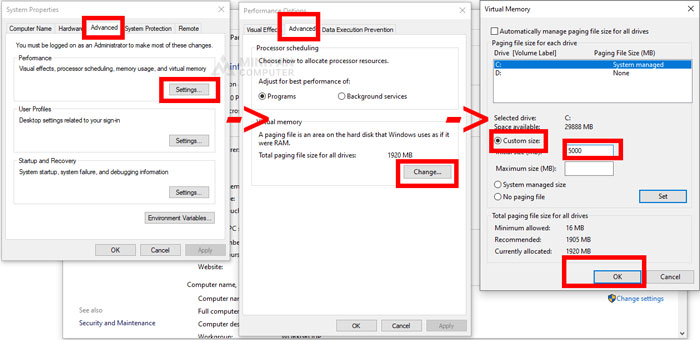
Tăng thêm dung lượng RAM ảo cho PC
5. Tắt tính năng chạy nền trên Windows 10
Có những tính năng/ứng dụng của Win 10 dù bạn không bao giờ sử dụng nhưng vẫn chạy cùng hệ thống trong suốt quá trình sử dụng máy tính. Chúng có thể là tính năng hiện thông báo, cập nhật hệ điều hành, dự báo thời tiết, kết nối Xbox,...
Thực hiện: Tìm cài đặt (Settings) của hệ thống → System → Nhập và chọn Privacy settings → Kéo thanh trượt tìm Background Apps → Để trạng thái Off cho nhưng tính năng bạn không sử dụng.
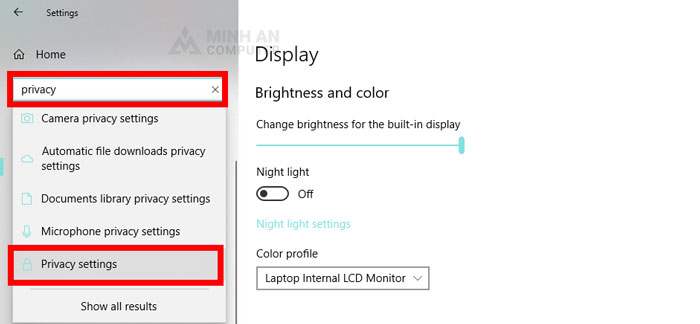
Tìm chọn mục "Privacy settings"
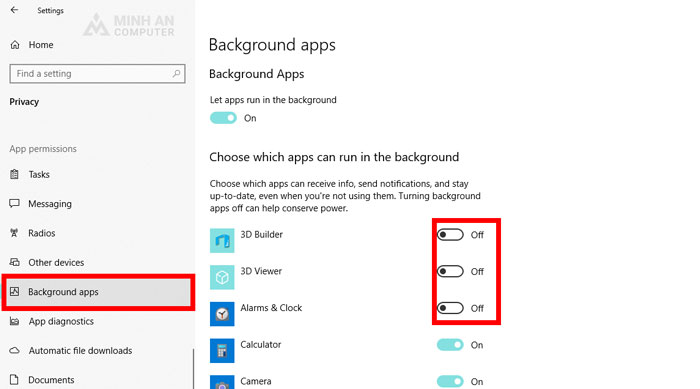
Tắt các tính năng không cần thiết
6. Tắt Windows Defender và Windows Firewall
Windows Defender và Windows Firewall là 2 ứng dụng can thiệp vào việc quét, phát hiện, ngăn chặn các tệp file virus có thể ảnh hưởng không tốt đến hệ thống máy tính của bạn. Tuy nhiên, nó cũng "ngốn" một lượng tài nguyên của PC. Việc tắt chức năng này có thể không ảnh hưởng nhiều đến máy tính nếu bạn biết cách sử dụng máy tính của mình, nhưng sẽ một phần nào đó giảm tính an toàn hệ thống.
Nếu muốn tắt chức năng này làm như sau:
→ Tắt Windows Defender: Nhấn tổ hợp 2 phím “Windows + R” để mở cửa số Run. Gõ “gpedit.msc” → Enter để khởi chạy Local Group Policy Editor. Truy cập Computer Configuration → Administrative Templates → Windows Components → Windows Defender Antivirus → Click đúp vào Turn off Windows Defender Antivirus chọn Enable rồi nhấn Apply là xong.
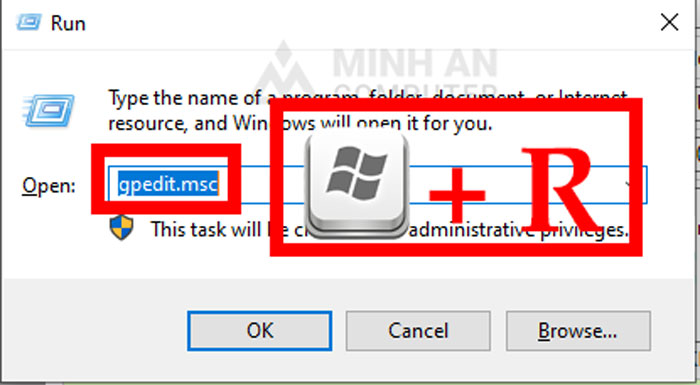
Mở cửa sổ Run và gõ "gpedit.msc"
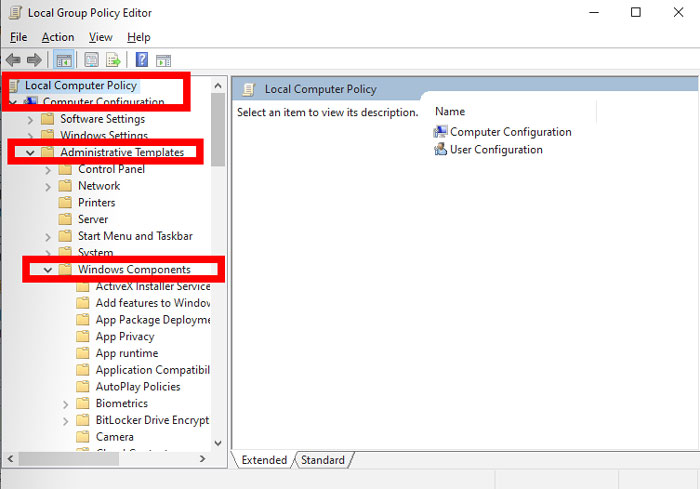
Tìm đến tệp Windows Components
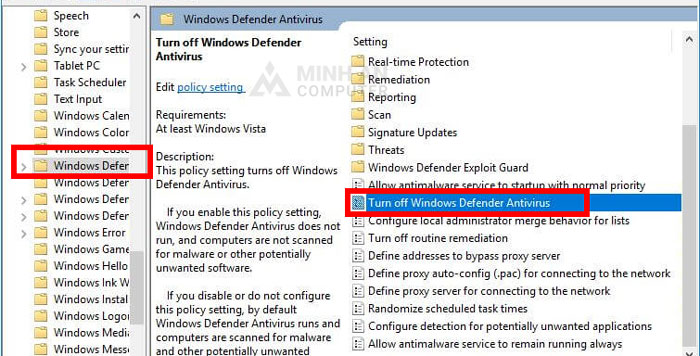
Chọn Turn off Windows Defender Antivirus để cài đặt tắt diệt virus của Win 10
→ Tắt Windows Firewall: Truy cập Control Panel → Windows Defender Firewall → Turn Windows Defender Firewall on or off. Tại đây bạn tick vào 2 ô Turn off Windows Defender Firewall để tắt tường lửa của Windows hoàn toàn.
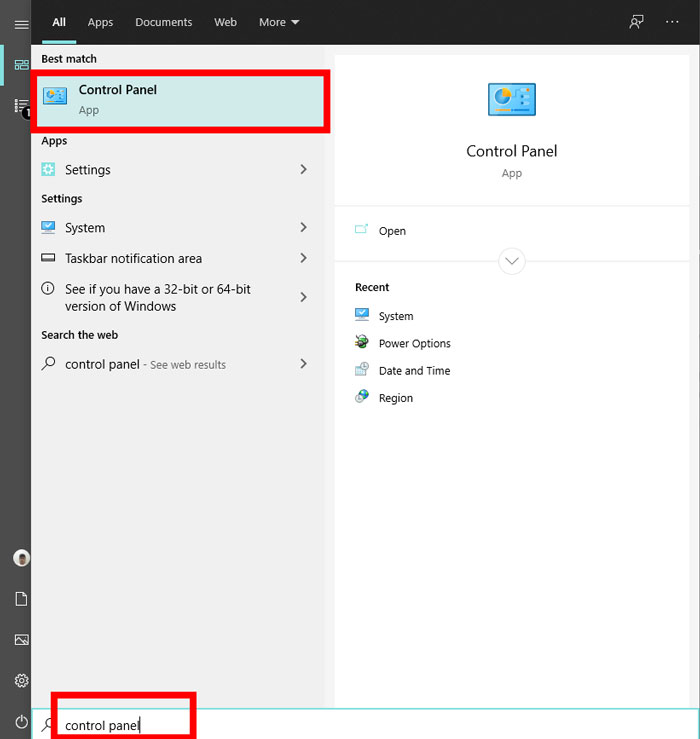
Vào trình ứng dụng Control Panel
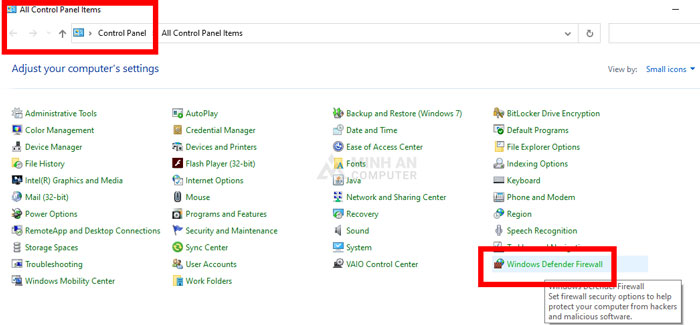
Tìm chọn Windows Defender Firewall
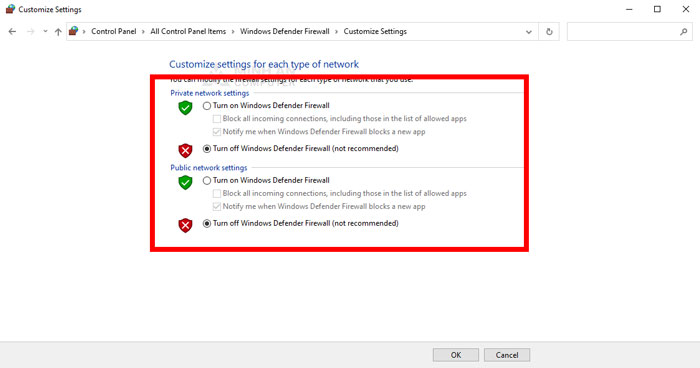
Tắt tường lửa ở mục Turn off
7. Tắt các dịch vụ chạy ngầm
Đây là các dịch vụ khởi chạy cùng hệ thống, chúng gồm các dịch update Google, update Adobe, Teamview,... hay bất kỳ tính năng liên quan của các phần mềm được cài đặt vào máy tính. Bạn có tắt những dịch vụ không cần thiết hoặc đã sử dụng xong rồi để giải phóng tài nguyên cho hệ thống.
→ Kiểm tra Service đang chạy: Nhấn tổ hợp phím "Windows + R" → mở cửa sổ "Run" → gõ “msconfig” để khởi chạy System Configuration. Chuyển sang tab Service bạn tick vào ô Hide all Microsoft service để ẩn những dịch vụ hệ thống (không can thiệp vào những dịch vụ này) → bỏ chọn những service không cần thiết đi.
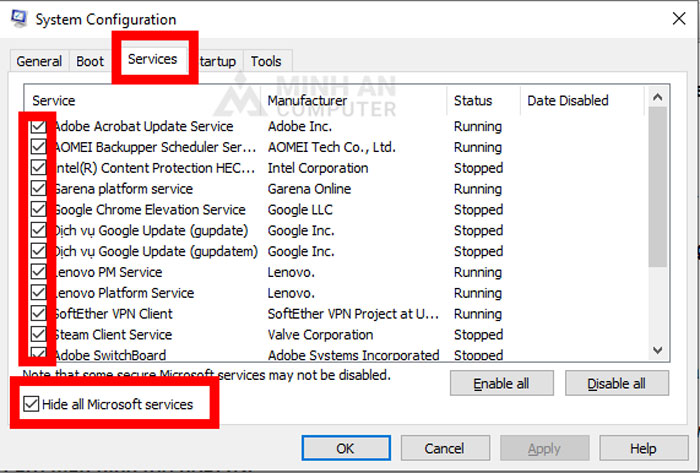
Tắt dịch vụ chạy ngầm cùng PC
8. Chặn ứng dụng khởi động cùng Windows
Có 1 số ứng dụng sau khi được cài đặt thì lần tiếp theo sẽ tự động khởi động cùng với hệ thống, việc này sẽ ăn 1 phần hiệu năng của máy tính. Tắt bớt ứng dụng không cần thiết để khởi động máy nhanh hơn.
→ Nhấn tổ hợp phím "Ctrl + Shift + Esc" để khởi chạy Task Manager → chọn tab Startup → chọn ứng dụng không cần thiết → click Disable
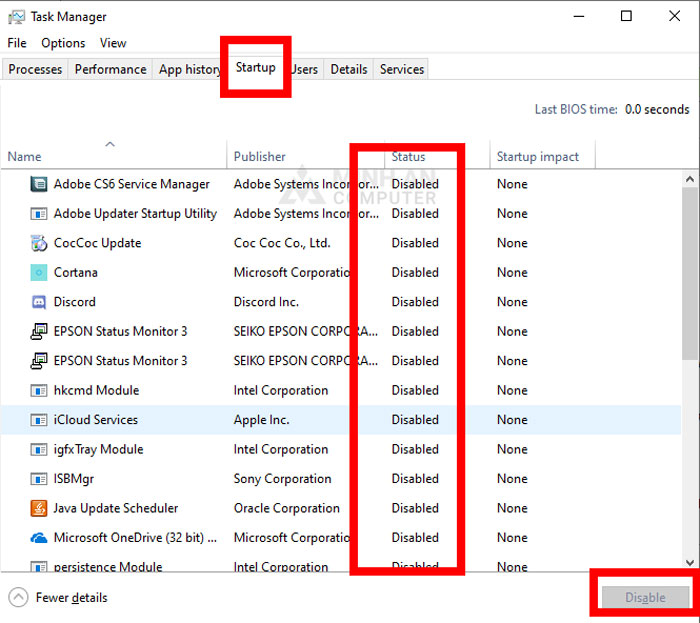
Tắt ứng dụng khởi động cùng Windows
9. Tối ưu hóa hiệu năng card màn hình (đồ họa) rời
Trước khi thực hiện tính năng này thì bạn nên cập nhật phiên bản driver mới nhất của card đồ họa trước. Mỗi card đồ họa của các hãng AMD hay NVIDIA thích có cách cập nhật driver riêng, bạn lên mạng tải về và cài đặt khớp với model card đồ họa mà bạn đang sử dụng là được.
→ Tìm và vào Setting của hệ thống → System → Gõ và tìm kiếm "Graphic settings" → Browser → click chọn ứng dụng bạn cần hiệu năng cao nhất → Option → High performance
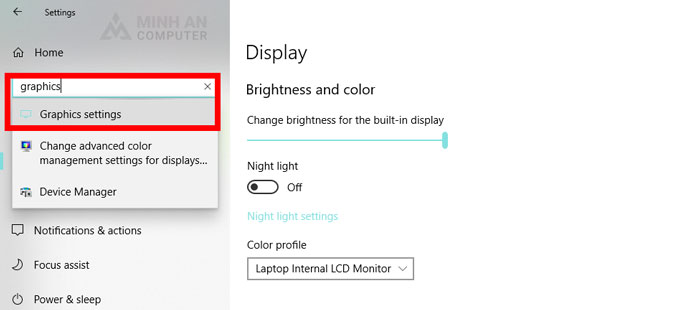
Tìm trình cài đặt đồ họa trên hệ thống
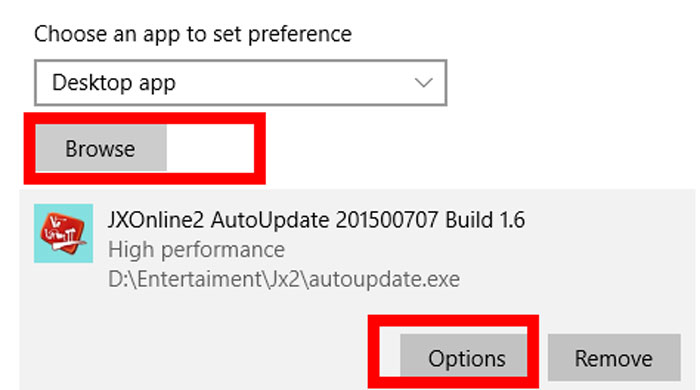
Chọn game cần tối ưu hiệu suất card đồ họa
10. Vô hiệu hóa đổi màu tự động và tắt hiệu ứng trong suốt của Win 10
→ Tìm và vào Setting của hệ thống → System → Personalization → Colors → bỏ tick Automatically pick an accent color from my background và tắt Transparency effects
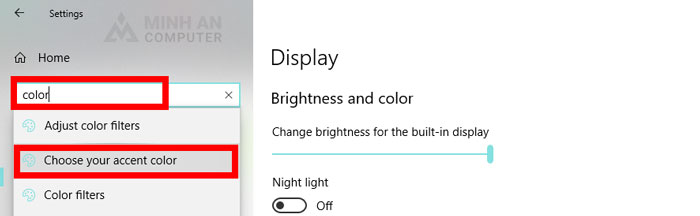
Tìm đến Choose your accent color trên ô tìm kiếm cài đặt
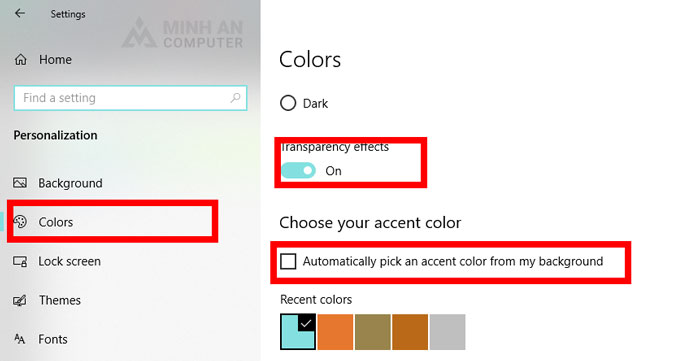
Tắt hiệu ứng màu sắc không cần thiết
11. Cập nhật phiên bản Windows 10 thường xuyên
Windows 10 hiện nay đang dần được Microsoft phát triển, tối ưu và hoàn thiện cho nên việc cập nhật update thường xuyên sẽ giúp hệ điều hành chạy ổn định, mượt hơn và vá được các lỗi phát triển ở các phiên bản trước đó.
→ Tìm và vào Setting của hệ thống → System → Windows update → Check for updates
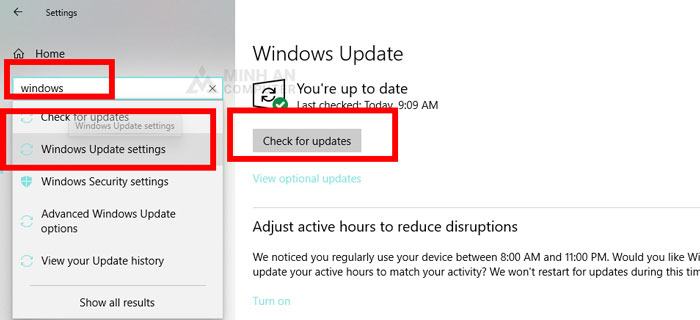
Cập nhật phiên bản Windows 10 thường xuyên
Trên đây là 11 cách đơn giản nhất để bạn tốt ưu WINDOWS 10 nhằm tăng tốc độ - hiệu năng của hệ thống máy tính của mình. Tuy nhiên, phương pháp tốt nhất để tăng hiệu suất của bộ PC mà bạn đang dùng thì việc nâng cấp cấu hình vẫn được khuyến nghị nhất. Bởi vì các tính năng trên Windows 10 và ứng dụng - phần mềm sẽ ngày càng được cải tiến, cập nhật, nâng cấp để mang lại trải nghiệm tốt hơn cho người dùng cũng khiến hệ thống "ngốn" lượng tài nguyên lớn hơn.
Chúc các bạn thực hiện thành công!