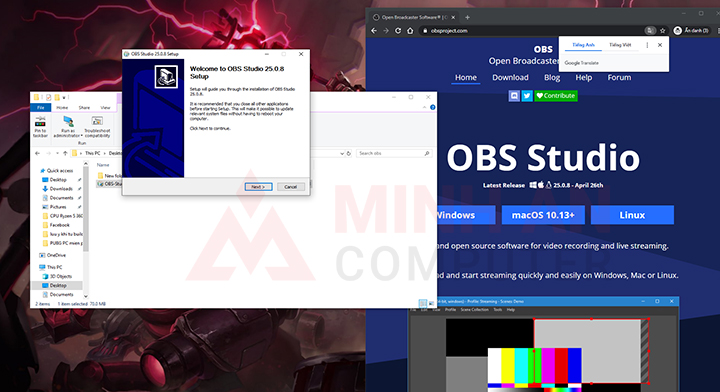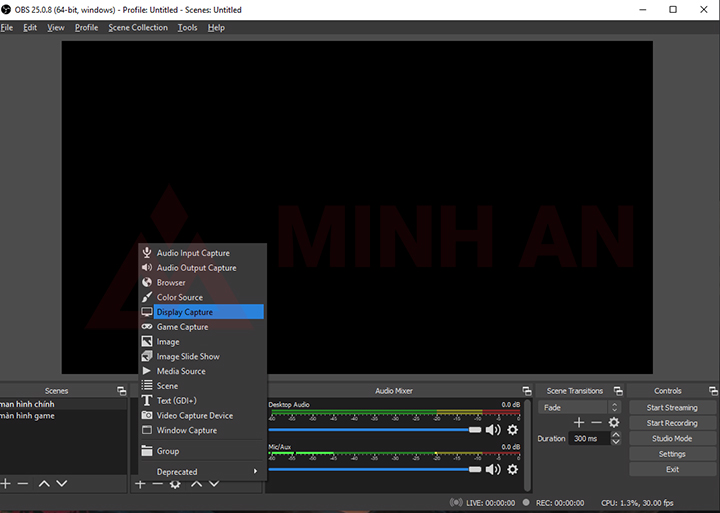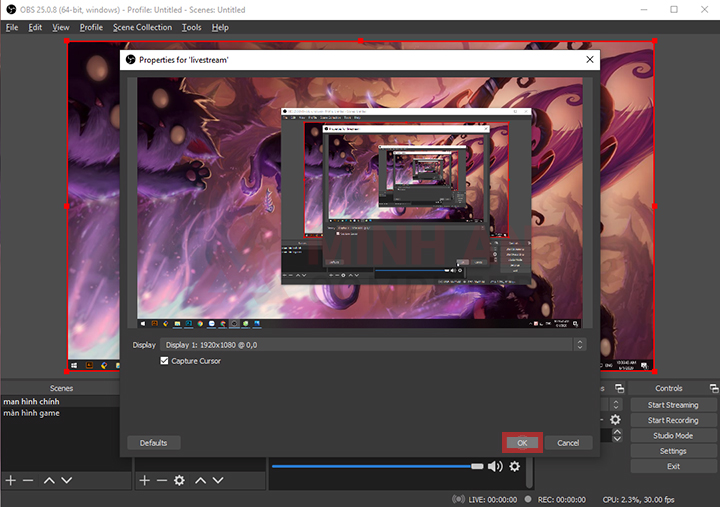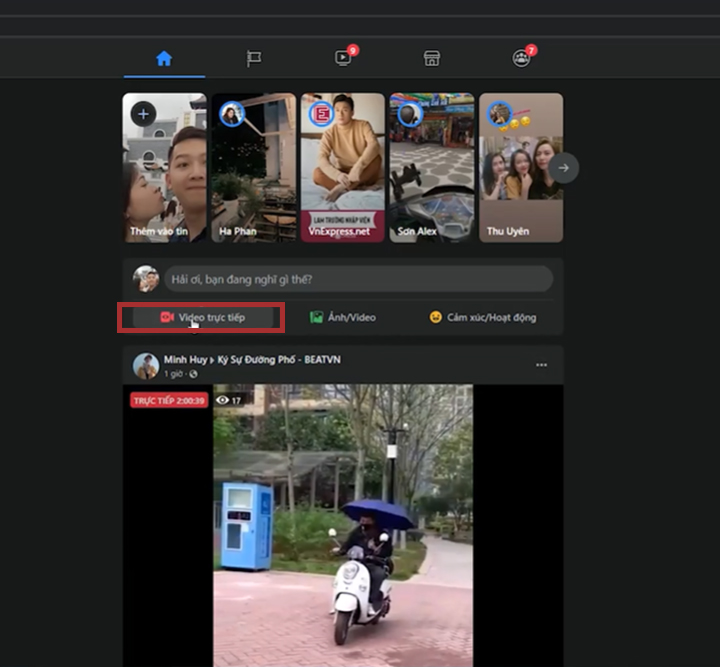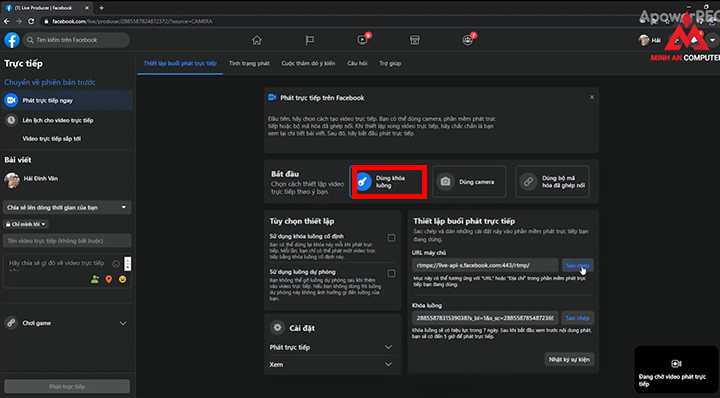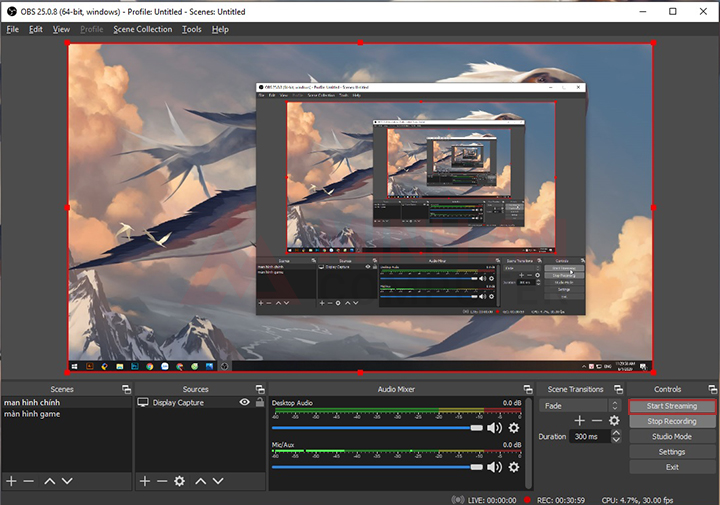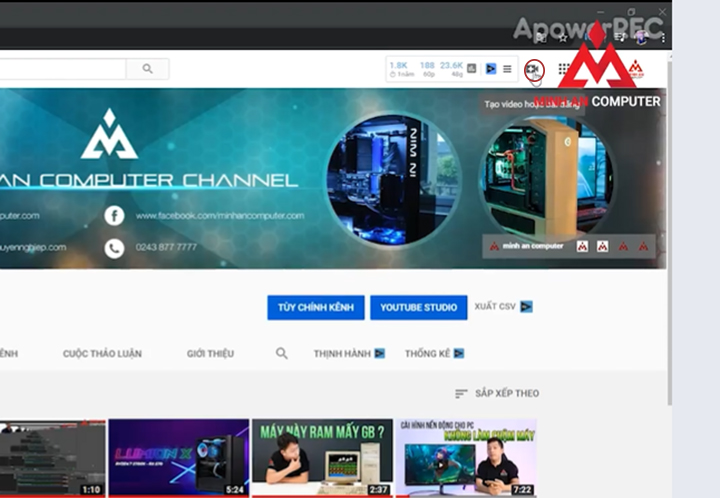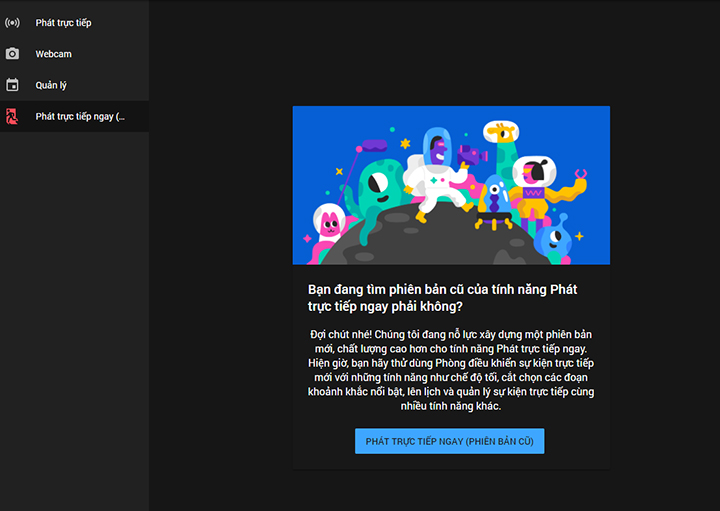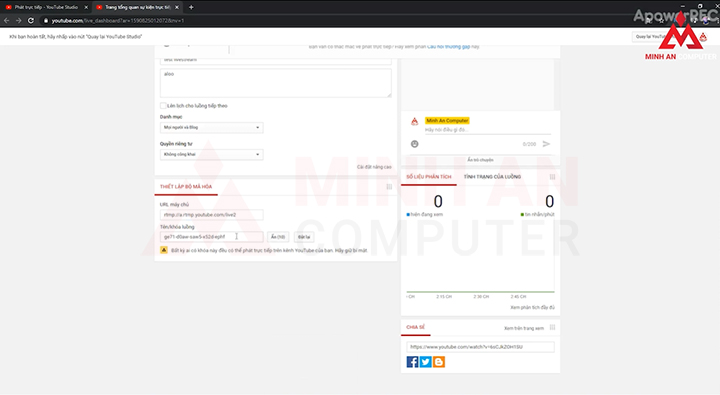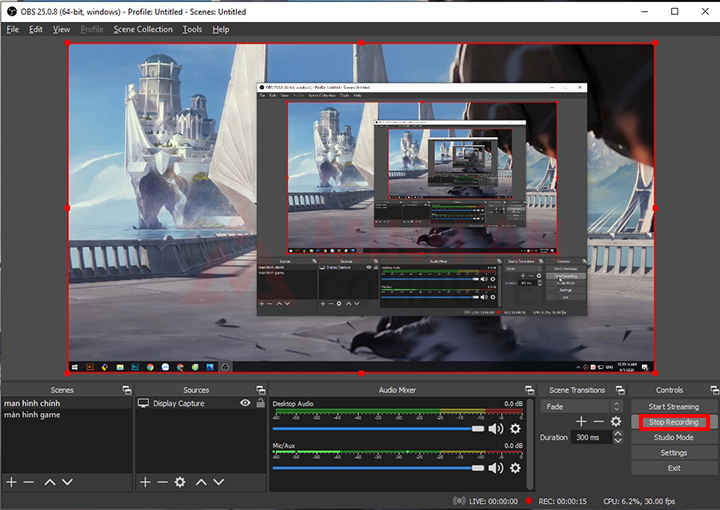Cùng với sự phát triển chung của thế giới về E-Sport, thì livestream hay streamer.là một trong những ngành đang cực kì thịnh hành và phát triển tại Việt Nam. Tuy nhiên, để bắt đầu thì chúng ta cần tìm hiểu và làm quen từ từ với nó. Và việc xác định mình có thực sự phù hợp với nghề này hay không có thể được quyết định qua những lần lên sóng đầu tiên. Vậy làm thế nào để có thể livestream một cách dễ dàng? Chúng ta cùng đọc bài hướng dẫn livestream game bằng OBS lên Facebook, Youtube này nhé.
Video hướng dẫn cách livestream bằng OBS
OBS là gì?
OBS hay OBS Studio có tên gọi chung là Open Broadcaster Software được phát triển bởi OBS Studio Contributors. Đây là phần mềm dùng để trình chiếu màn hình máy tính cá nhân lên các trang mạng xã hội. Nói cách khác là dùng OBS để livestream các hoạt động của bạn trên máy tính đến với mọi người.
OBS bao gồm 2 tính năng chính là quay màn hình, phát trực tuyến.
* Tải OBS Studio phiên bản mới nhất
* Xem thêm video hướng dẫn livestream bằng OBS
Hướng dẫn livestream lên Facebook Youtube bằng OBS Studio
Dưới đây là các bước hướng dẫn livestream lên Facebook, Youtube.
Bước 1: Cài đặt OBS
Sau khi tiến hành tải file OBS Studio Setup thì màn hình hiện lên, chọn các bước cài đặt như một số các phần mềm thông thường bằng cách click chọn phím Next trên màn hình cài đặt.
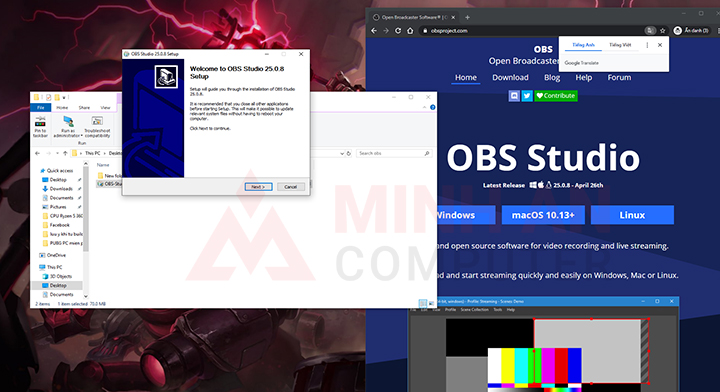
Tải và cài đặt phần mềm OBS, click chọn Next vài lần
Bước 2: Thiết lập phần mềm
Trong giao diện phần mềm, tại mục Sources click chuột vào biểu tượng dấu cộng để lựa chọn các nguồn cần thêm vào khi livestream. Đầu tiên chúng ta thêm màn hình chính của máy tính bằng lệnh thêm vào Display Capture. Chúng ta có một vài lựa chọn thường sử dụng như sau:
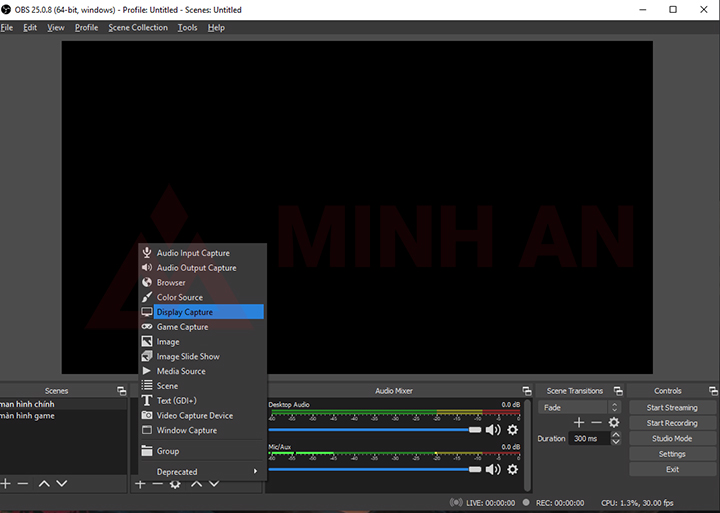
Chọn nguồn dữ liệu cần thêm vào khi livestream
- Display Capture: Livestream toàn màn hình máy tính
- Image Slide Show: Livestream slide hình ảnh
- Game Capture: Livestream màn hình game.
- Video Capture Device: Livestream kèm theo webcam.
- Windows Capture: Tùy chọn cửa sổ ứng dụng đang mở để livestream.
- Audio Input Capture: Nguồn phát giọng nói
Sau khi chọn được tính năng mình cần để trình phát trực tuyến màn hình ứng dụng sẽ hiện lên bảng chọn đặt tên. Người dùng tiến hành đặt tên rồi chọn click OK.

Đặt tên cho tác vụ cần thêm vào vào click chọn OK
Một màn hình thể hiện các tác vụ được chọn sẽ hiện lên màn hình OBS.
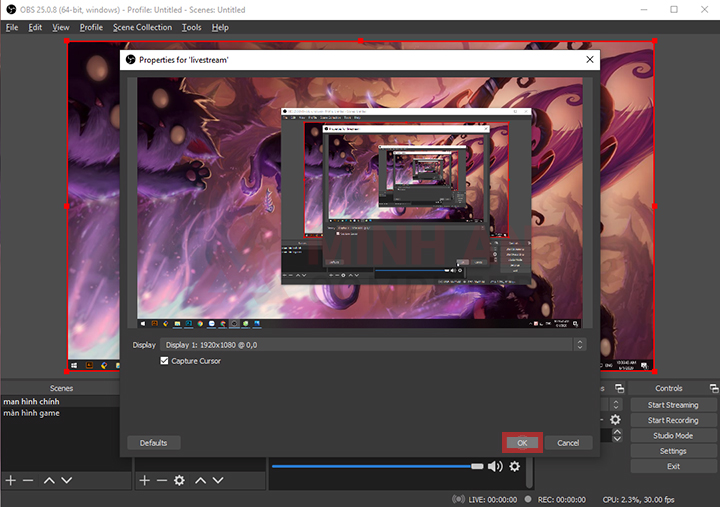
Click chọn OK thu được màn hình livestream
Bước 3: Chọn nguồn livestream trực tuyến Facebook hay Youtube
Đối với trình phát lên Facebook
Thực hiện trình tự các bước dưới đây:
- Chọn mục Video trực tiếp sau đó thực hiện trên tác vụ Dùng khóa luồng.
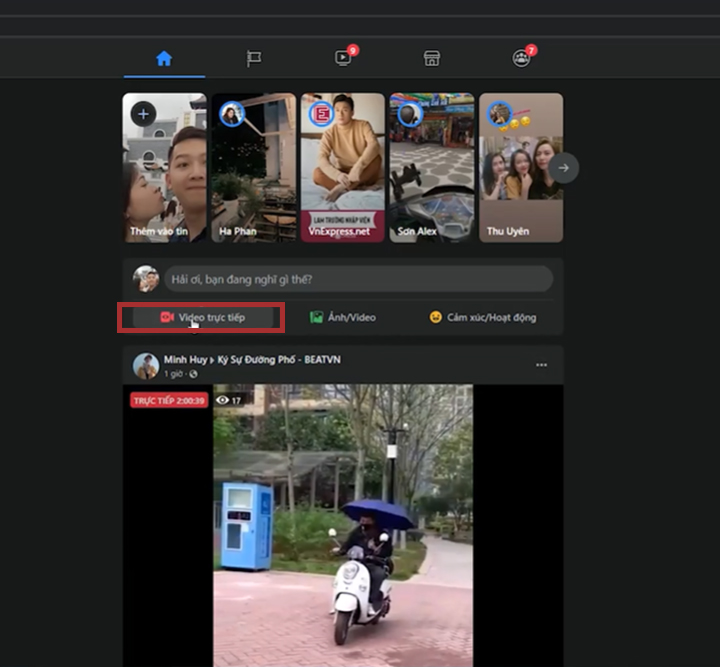
Click chọn mục video trực tiếp
- Sao chép URL máy chủ và Khóa luồng vào ô Server và Stream Key tại mục Stream của Settings trên OBS.
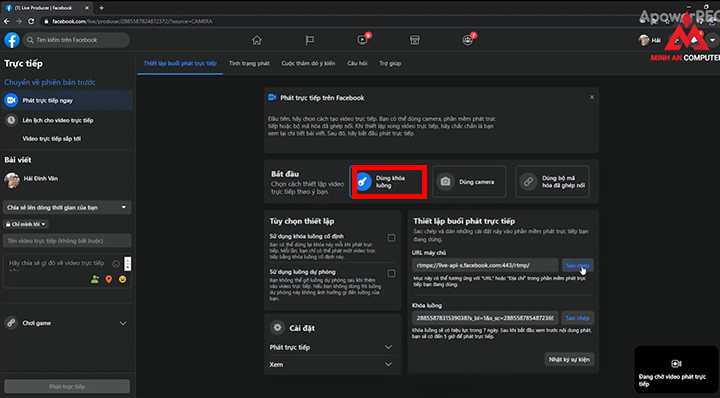
Sao chép URL máy chủ tại tác vụ Dùng khóa luồng

Chọn Setting -> Stream -> Dán ( Paste) URL và Khóa luồng vào ô Sever và Stream Key
- Vào lại giao diện OBS chọn tác vụ Start Streaming.
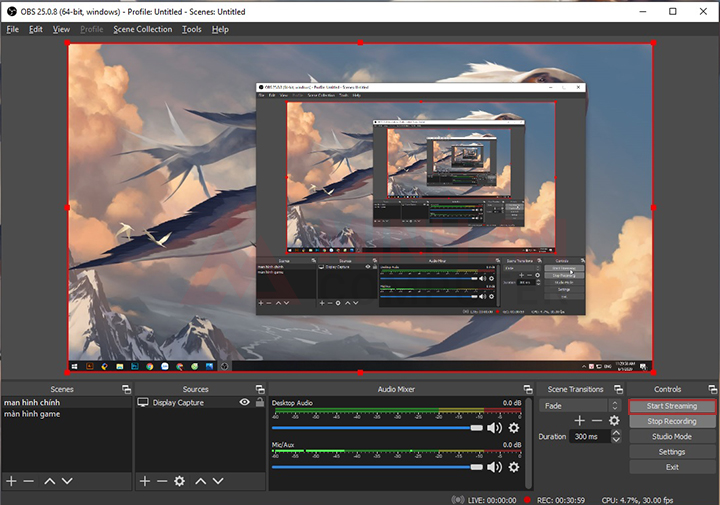
Click chọn Start Streaming để bắt đầu live trực tuyến trên facebook
Thực hiện xong các bước trên bạn đã trình phát trực tiếp toàn bộ màn hình máy tính của mình lên Facebook.
Đối với trình phát lên Youtube
Thực hiện trình tự các bước dưới sau:
- Chọn tác vụ Tạo video hoặc đăng bài / Create video -> Phát trực tiếp
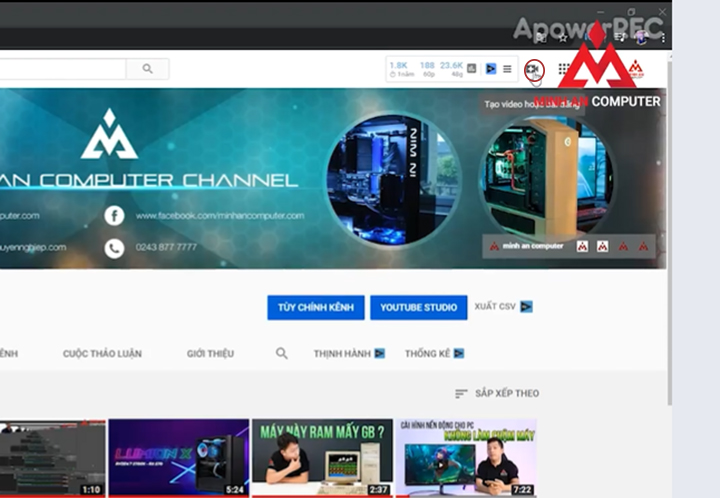
Click chọn dấu cộng bên phía trên bên phải Tạo video -> Phát trực tiếp
- Một bảng tác vụ hiện ra bạn chọn mục Phát trực tiếp ngay
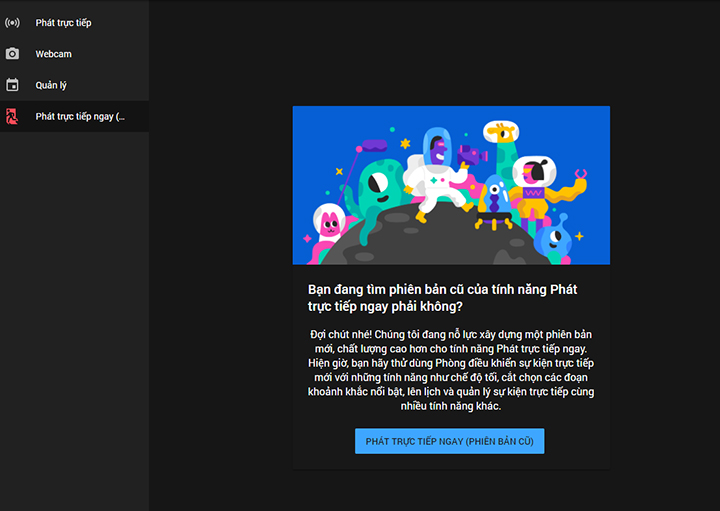
Chọn tác vụ Phát trực tiếp ngay
- Tại đây bạn tiến hành sao chép địa chỉ URL máy chủ vào ô Server tại mục Stream của Settings trên OBS. Và sao chép Tên/ khóa luồng vào ô Stream Key.
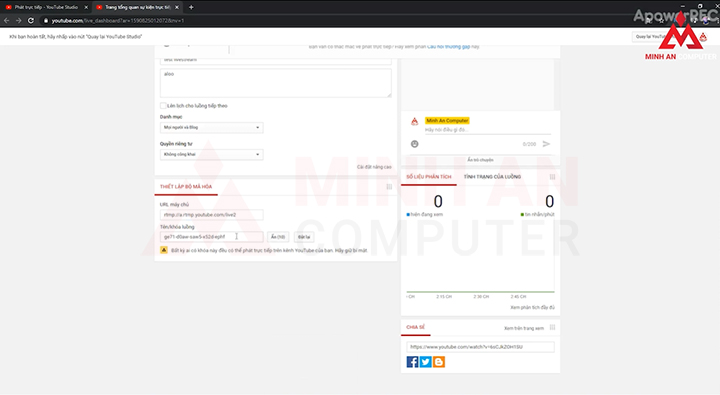
Sao chép URL máy chủ và Tên khóa luồng

Dán ( Paste) lên tab Sever và Stream Key tại mục Stream trong Setting của OBS
- Tiếp tục vào lại giao diện OBS chọn tác vụ Start Streaming.
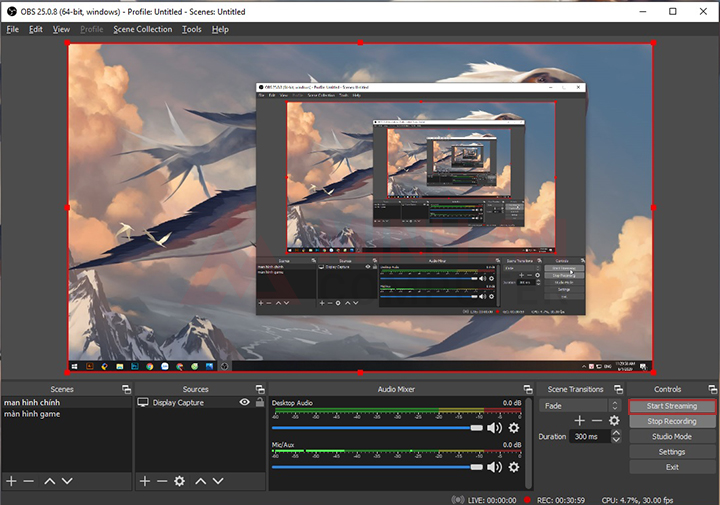
Click chọn Start Streaming để bắt đầu bài Live
Xong quá trình thực hiện livestream lên Youtube.
Bước 4: Kết thúc livestream
Tại màn hình OBS chọn Stop Streaming
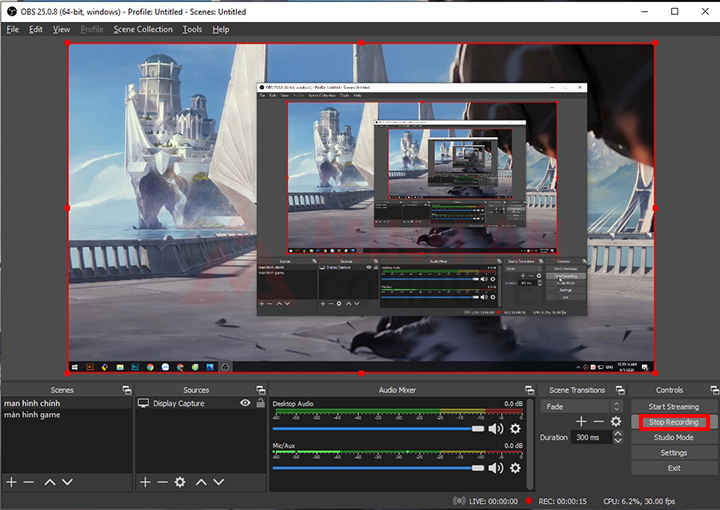
Click chọn Stop Recording để dừng việc Livestream
Lưu ý:
- Người dùng hoàn toàn có thể sử dụng thêm Webcam, Microphone, để phát song song hình ảnh và giọng nói của bản thân đến với người xem.
- Các mục URL máy chủ và khóa luồng đều có sẵn trên Facebook và.Youtube nên mọi người không cần truy cập từ các nguồn bên ngoài. Nếu gặp lỗi khi nhập URL và Stream Key,.hãy tiến hành load lại trang của bạn một lần nhé.
Trên đây là bài viết hướng dẫn Livestream bằng OBS lên Facebook Youtube một cách đơn giản nhất. Sẽ không quá khó để bạn bắt đầu công việc livestream. Chỉ cần thêm sự tự tin, kiên nhẫn, đầu tư nghiêm túc thì hoàn toàn có thể trở thành một trong.những gương mặt hot trên các trang mạng xã hội. Mọi chia sẻ, đóng góp ý kiến xin để lại comment bên dưới.
Chúc các bạn thực.hiện thành công!