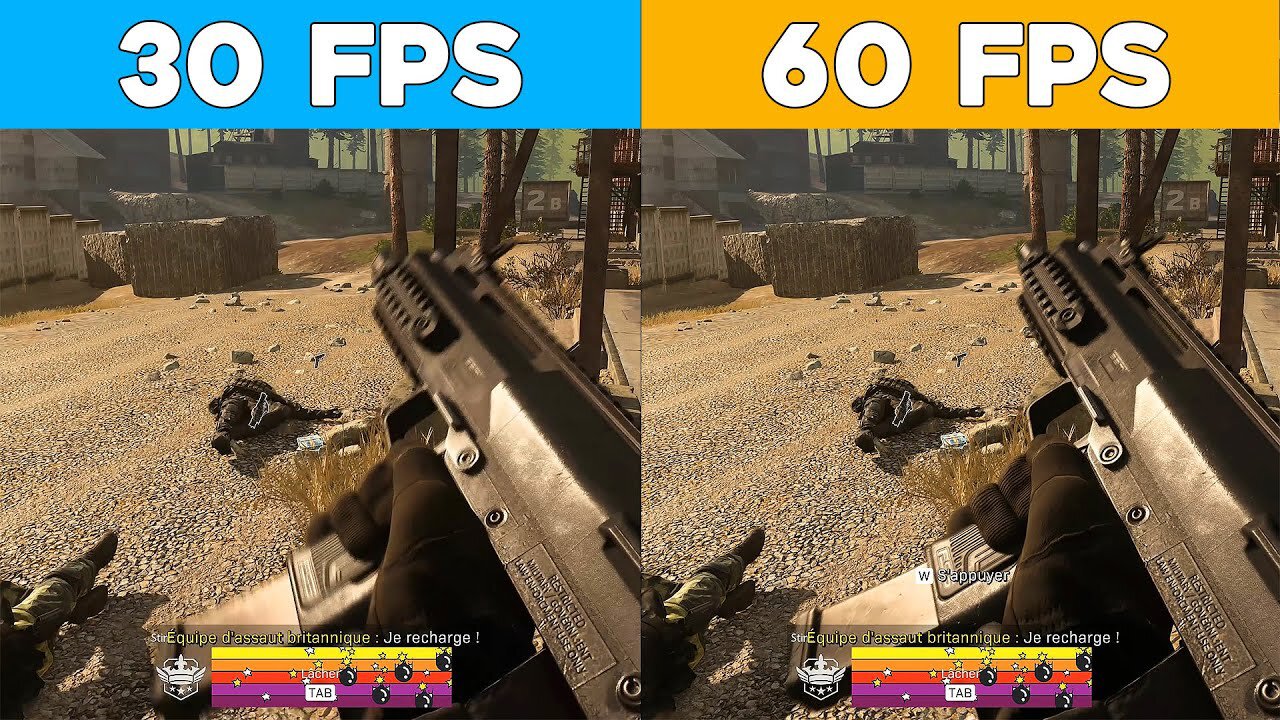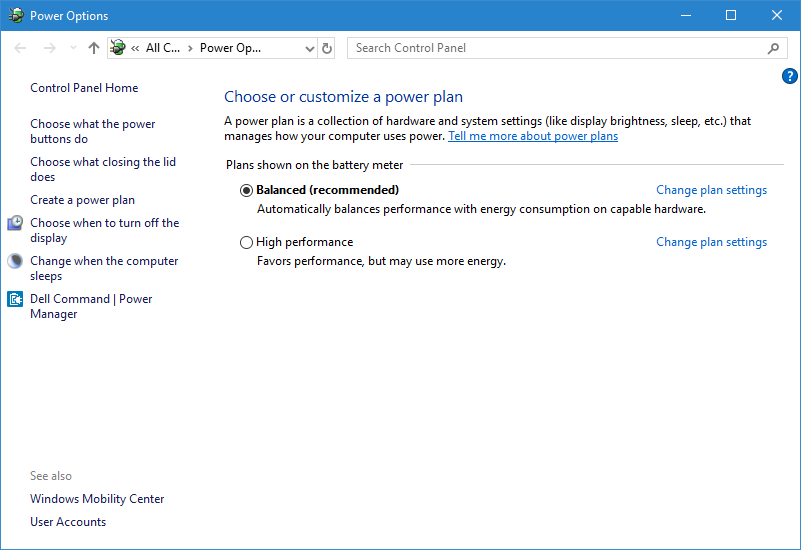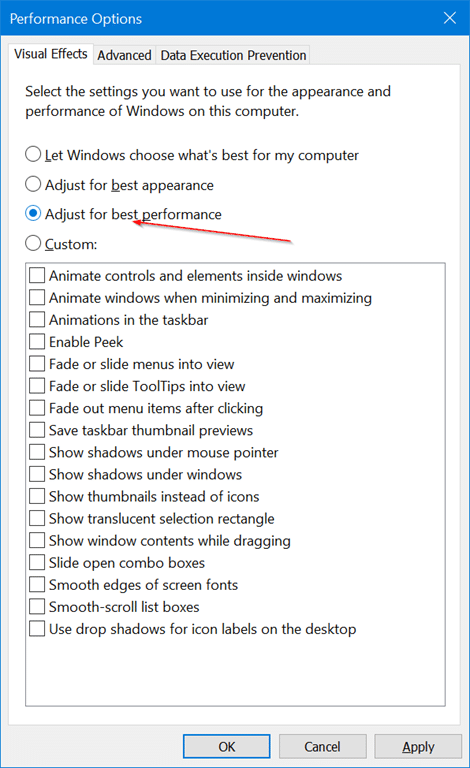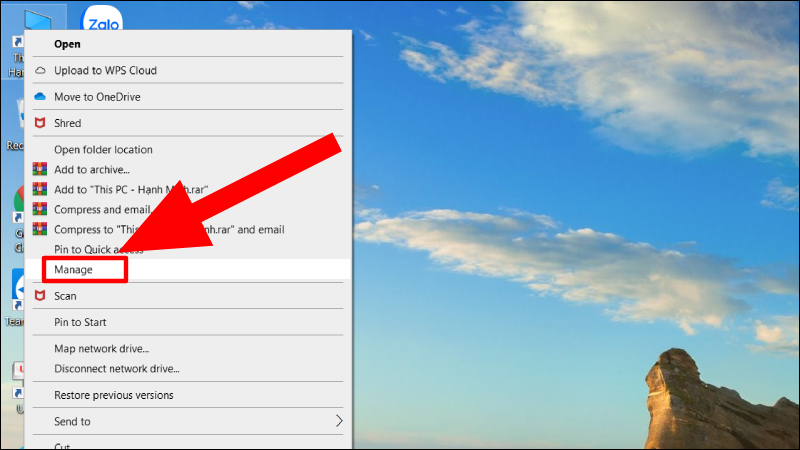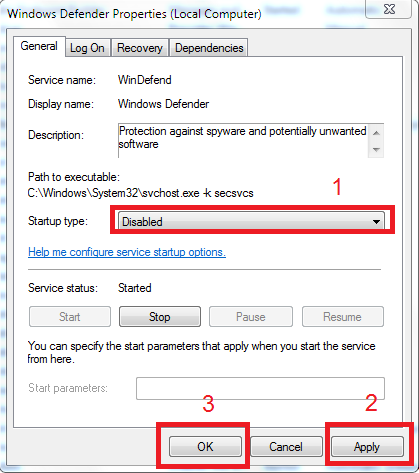FPS bị tụt khi đang chơi game thì phải làm sao? Trong bài viết này, mình sẽ chỉ ra cho bạn 5 cách khắc phục tình trạng máy tính chơi game bị tụt FPS. Cùng bắt đầu nhé!
Trước tiên, bạn cần biết nguyên nhân vì sao máy tính bị tụt FPS khi chơi game, từ đó mới tìm ra được hướng để khắc phục tình trạng này.
Nguyên nhân máy tính tụt FPS khi chơi game
Nguyên nhân thông thường mà ta có thể nghĩ tới, đó là các tựa game mà bạn chơi thường xuyên cập nhật thêm tuyến nhân vật, cùng với đó là bổ sung thêm các đồ họa, hiệu ứng,...
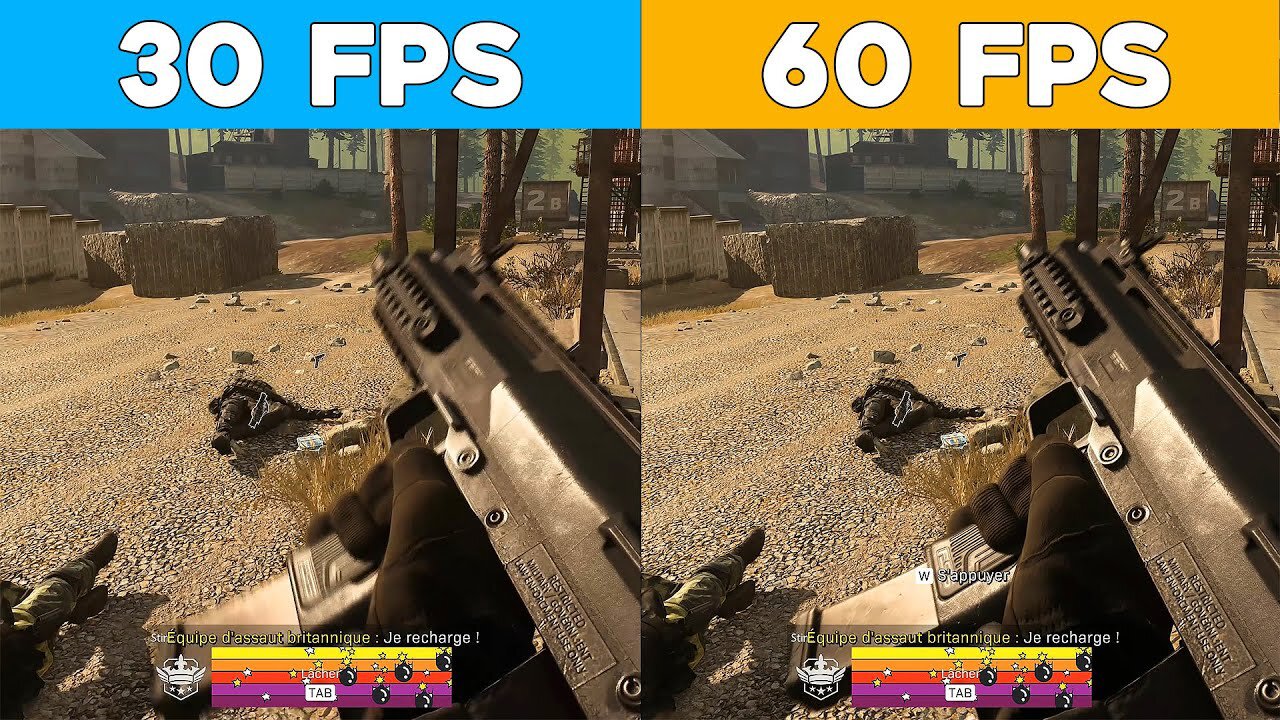
Việc cập nhật một cách thường xuyên như vậy sẽ yêu cầu được hỗ trợ các phần cứng và phần mềm mới nhất. Vậy nên, nếu như hệ thống đã lâu không được cập nhật hoặc bị lỗi thì có thể sẽ gặp các vấn đề với FPS.
Tuy nhiên, đây cũng chỉ là yếu tố chủ quan và còn rất nhiều nguyên nhân khác bữa.
Chúng ta cùng tham khảo một số cách khắc phục tình trạng tụt FPS máy tính chơi game ở phía bên dưới nhé!
>>> Xem thêm: PC Gaming build sẵn đáp ứng mọi nhu cầu làm việc, chơi game.
5 cách khắc phục máy tính chơi game bị tụt FPS
1. Update Driver
Nói qua, Driver là một phần mềm với chức năng giúp hệ điều hành có thể điều khiển và sử dụng được các phần cứng của máy tính.
Ví dụ, nếu máy tính của bạn được lắp đặt card đồ họa nhưng bạn lại không cài đặt driver cho máy thì hệ điều hành sẽ không nhận và sử dụng được card màn hình này. Và ngược lại, nếu như driver bị lỗi hoặc sai thì việc lắp card của bạn gần như là không có tác dụng gì.
Vậy nên, chúng ta cần phải update driver mới nhất của card màn hình, giúp cho máy hoạt động ổn định và tốt nhất, tránh khỏi tình trạng bị tụt FPS khi chơi game.
2. Tắt đi các chương trình không cần thiết
Trong quá trình chơi game, có một số chương trình không cần thiết có thể làm ảnh hưởng tốc độ hoạt động của máy khiến cho máy bị chậm. Bạn hãy tắt những chương trình đó đi tránh hao tổn tài nguyên của máy.
3. Chống phân mảnh ổ cứng
Bạn nên thực hiện việc chống phân mảnh ổ cứng theo định kỳ, việc chống phân mảnh này sẽ giúp cho máy tính của bạn hoạt động công suất hơn, nhanh hơn, không chỉ là ở trong game mà các thao tác bình thường khác cũng diễn ra nhanh hơn.
4. Tinh chỉnh Windows để khắc phục FPS bị tụt
a. Điều chỉnh tùy chọn điện năng
Tùy chọn điện năng trong Windows cho phép bạn thay đổi các cài đặt liên quan đến việc tiêu thụ năng lượng.
Trên thiết bị mặc định, Windows sẽ cố gắng giữa việc cân bằng hiệu suất với tiêu thụ điện. Đặc biệt trên laptop, cài đặt này có thể làm giảm hiệu suất khi chơi game.
Do vậy, bạn nên chuyển sang chế độ High Performance bằng cách truy cập vào Settings > System > Power và chọn Additional Power Settings ở phía bên phải.
Bạn sẽ được chuyển tới phần Power Options của Control Panel.
Chọn Show Additional Plans nếu cần, sau đó tùy chọn High Performance.
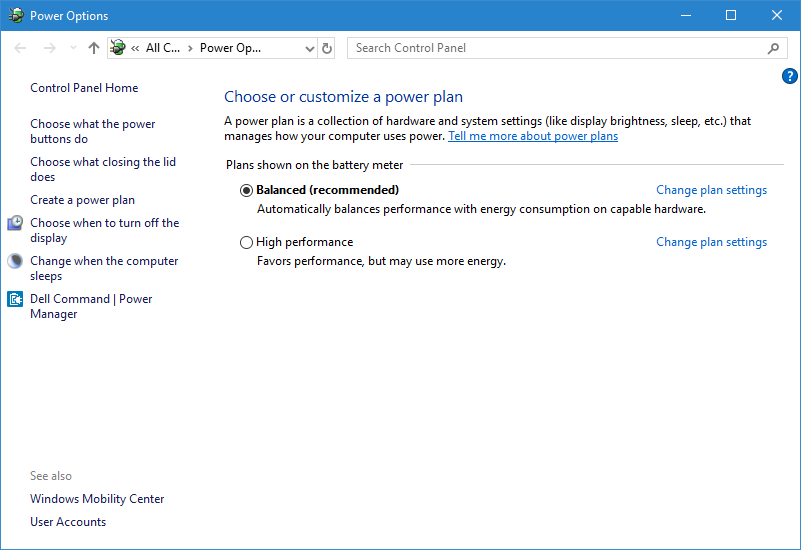
Tuy nhiên, việc này có thể sẽ làm laptop bị giảm tuổi thọ pin.
b. Tắt Visual effects của Windows
Theo mặc định, Windows sử dụng nhiều visual effects đẹp mắt trên hệ điều hành, khiến menu và các yếu tố khác trên màn hình trông mượt mà hơn và tất yếu máy sẽ bị tiêu hao một ít tài nguyên.
Bạn hoàn toàn có thể vô hiệu hóa các hiệu ứng này để tăng thêm một chút hiệu suất cho máy.
Để vô hiệu hóa hiệu ứng visual effects này trong Windows, tìm Performance trên Menu Start và chọn Adjust the Appearance and Performance of Windows.
Trên Tab Visual Effects, bạn sẽ thấy một loạt danh sách các tính năng đồ họa có thể bật hoặc tắt đi.
Bạn chọn vào Adjust for best performance để vô hiệu hóa tất cả các hiệu ứng, sau đó nhấn OK.
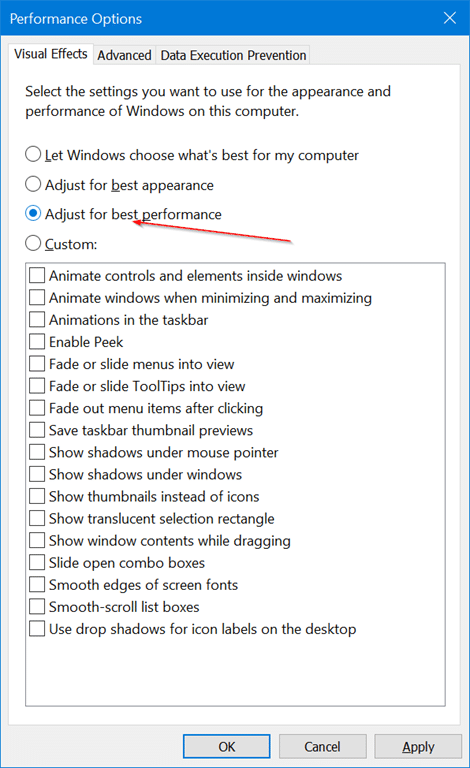
c. Thay đổi cài đặt đồ họa trong game
Hầu hết, các tựa game trên PC cho phép bạn thay đổi các tùy chọn về đồ họa, tùy chọn chính xác phụ thuộc vào tựa game mà bạn đang chơi. Bình thường, bạn có thể lựa chọn giảm bớt Graphics Quality vì điều này sẽ giúp game chạy nhanh hơn.
Ngoài ra, bạn cũng có thể tắt các hiệu ứng lạ mắt như phản xạ và sương mù. Mặc dù những hiệu ứng như này sẽ khiến cho game đẹp hơn, tuy nhiên nó lại khiến cho GPU dễ bị “căng thẳng”. Để cải thiện được tốc độ khung hình, bạn nên tắt các tùy chọn này đi.
Thêm nữa, các bạn nên xem xét các tùy chọn cho phép giới hạn FPS. Điều này có thể hoàn toàn hữu ích nếu GPU gửi nhiều khung hình hơn số lượng mà màn hình có thể theo kịp nhưng rõ ràng việc giới hạn FPS có thể dẫn tới tốc độ khung hình ở dưới mức trung bình.
Còn nếu như các tựa game không chạy trơn tru, hãy tính tới việc xem xét độ phân giải, chẳng hạn từ 1920 x 1080 xuống còn 1080 x 720, việc này sẽ có tác động tích cực tới FPS.
5. Tăng FPS bằng cách tắt các tác vụ trên Windows 10
Ngoài việc khắc phục tình trạng bị tụt FPS khi chơi game thì mình sẽ giới thiệu tới các bạn thêm một cách nữa, làm tăng FPS khi chơi game, đó chính là tắt đi những services không cần thiết.
Mặc định Windows 10 sẽ được cài đặt và khởi động rất nhiều tác vụ. Mỗi tác vụ đều đảm nhiệm các chức năng riêng biệt. Tuy nhiên, có một số tác vụ trong đó nếu không bao giờ dùng tới thì bạn nên tắt nó đi.
Vậy làm thế nào để có thể tắt? Hãy thực hiện theo từng bước mình hướng dẫn phía bên dưới đây nhé.
Bước 1: Tìm kiếm This PC. Click chuột phải và chọn Manage. Hoặc thao tác với This PC ở ngoài màn hình Desktop.
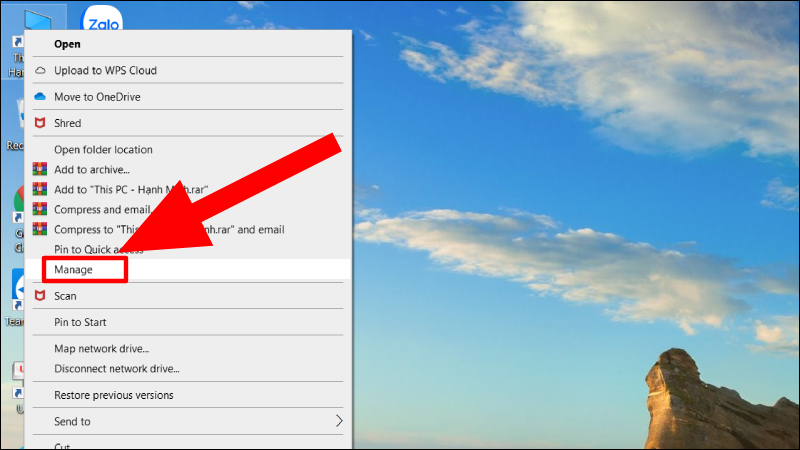
Bước 2: Sau đó bạn chọn vào Services and Applications >> Chọn tiếp Services
Bước 3: Ở cửa sổ này bạn có thể thấy được những Services đang chạy trên máy của bạn (Có chữ Running đó). Chuột phải vào tác vụ không cần thiết và chọn Properties (Tác vụ nào không cần thiết thì xem tiếp phần dưới nhé).
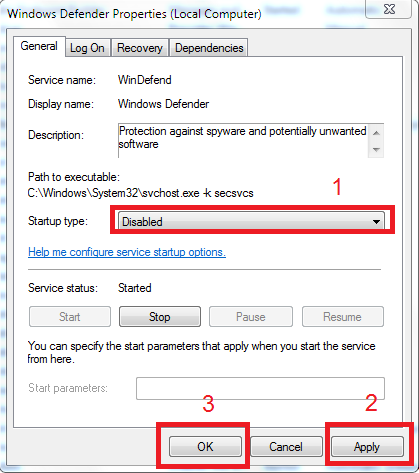
Bước 4: Click vào nút Stop. Tiếp theo ở tùy chọn Startup type, chọn Disable hoặc Manual nha. Sau đó nhấn Apply và OK.
Những tác vụ không cần thiết ở Windows 10
Bên dưới đây là một vài trình tác vụ không cần thiết bạn có thể tắt trên Windows 10, bao gồm:
- IP Helper: Cái này có chức năng cung cấp các dịch vụ liên quan đến Ipv6. Trên thế giới hiện nay chỉ vẫn đang xài Ipv4 thôi nên bạn không phải lo nhé.
- Diganostic Policy Service: Trình này cho phép tự động dò tìm và xử lý trục trặc các chương trình khi khởi chạy.
- Distributed Link Tracking Client: Quản lý Shortcut trên Server
- Program Compatibility Assistant Service: Nó sẽ đảm nhiệm chức năng thông báo cho bạn liệu rằng phiên bản cũ có tương thích với PC hay không.
- Portable Device Enumerator Service: Bạn có hay đồng bộ dữ liệu không nhỉ?? Nếu có thì để còn không thì tắt đi nha.
- Print Spooler (nếu bạn hoàn toàn không sử dụng máy in thì tắt đi nha)
- Remote Registry: Service cho phép người dung sửa file registry trên máy tính khác quang mạng. Không cần thiết đâu .
- Secondary Log-on: Nếu máy chỉ mình bạn dung không tạo use mới thì tắt đi, không cần thiết.
- Windows Firewall: Giúp ngăn chặn các phần mềm độc hại. Tắt cái này đi khi cài đặt game.
- Windows Update: Tắt đi sẽ giảm thiểu tiêu tốn RAM đáng kể đấy. Khi nào cần Update thì mở lên thôi.
Ngoài ra, cần kiểm tra đường truyền của mạng và cấu hình máy
Một số lý do dẫn đến FPS bị tụt khi chơi game cũng bắt nguồn từ chính nhà mạng, vì vậy chúng ta cần kiểm tra đường truyền của mạng có ổn định hay không.
Ngoài ra, khi bạn chơi game nên sử dụng mạng dây, nếu mà không nhất định phải dùng Wifi thì không cần dùng vì mạng dây sẽ đem đến tính ổn định hơn là so với Wifi. Còn nếu bạn vẫn muốn sử dụng wifi thì có thể tham khảo các sản phẩm bộ phát wifi của Minh An Computer.
Còn về cấu hình máy, nếu đã thực hiện tất cả các trên mà FPS vẫn giảm bạn cần dành chút thời gian để xem lại cấu hình máy có đủ mạnh để chơi game đó không. Từ đó có hướng giải quyết là nâng cấp máy tính phù hợp như card màn hình, SSD, CPU, RAM….