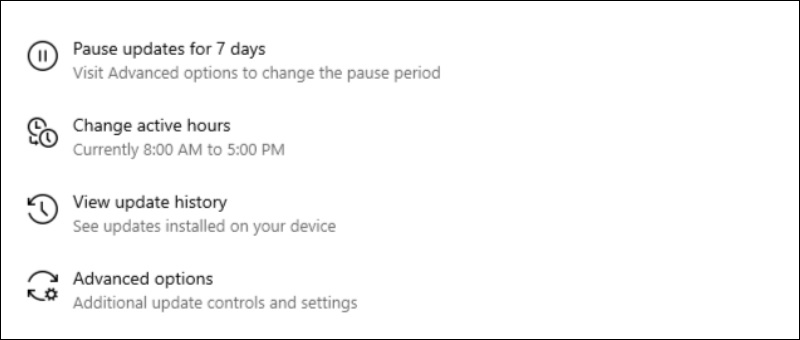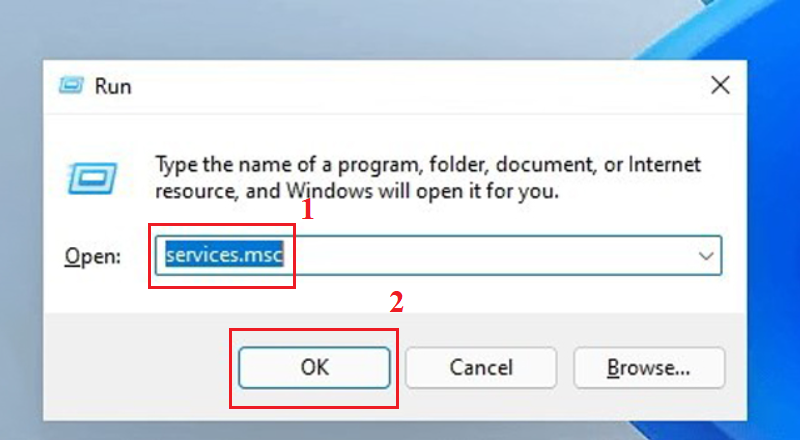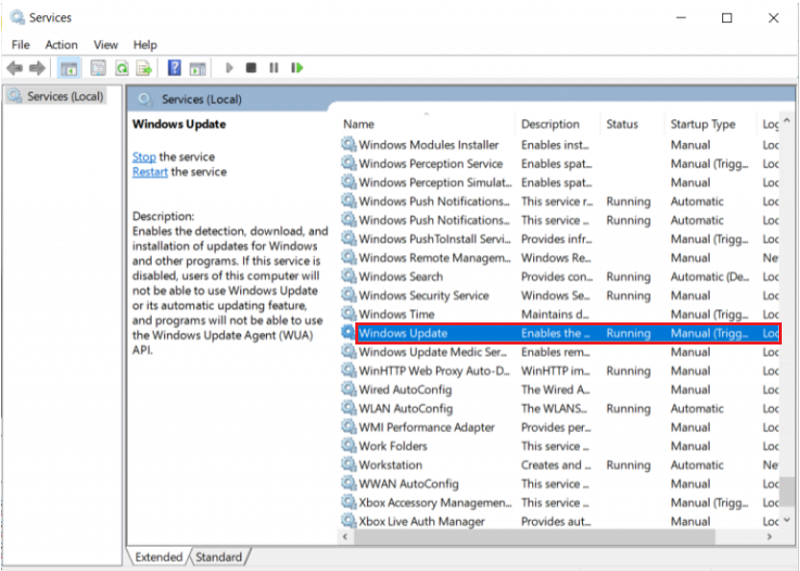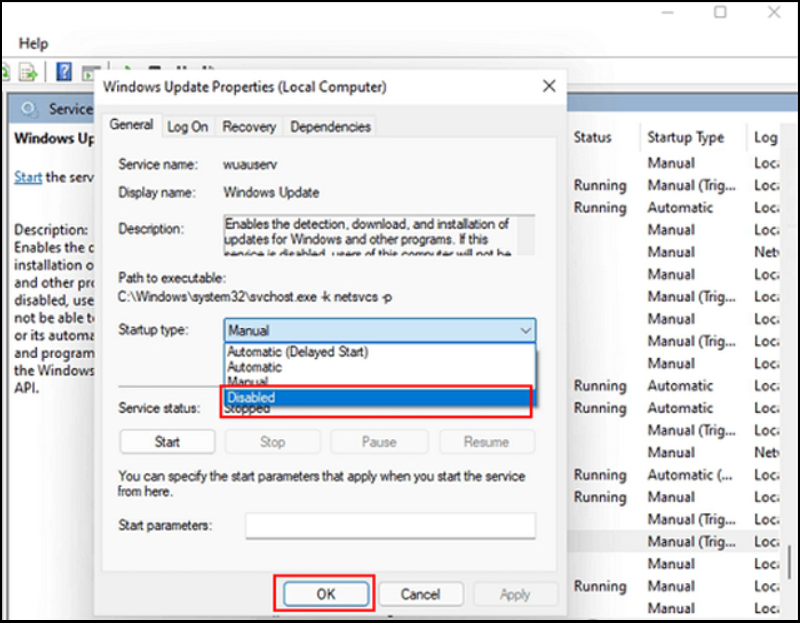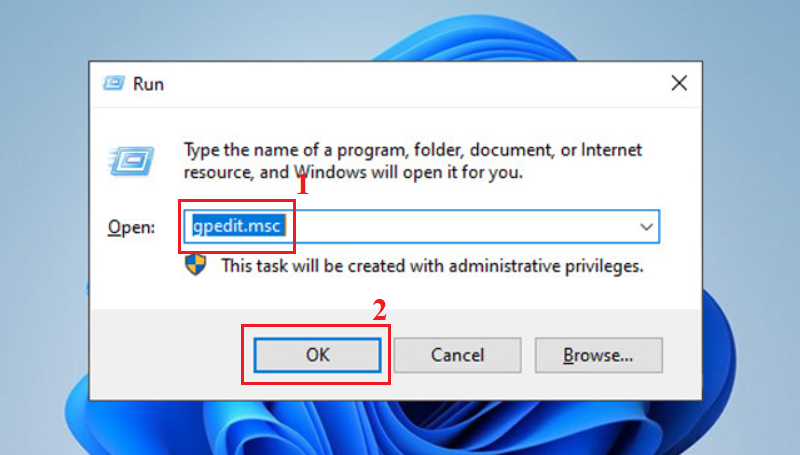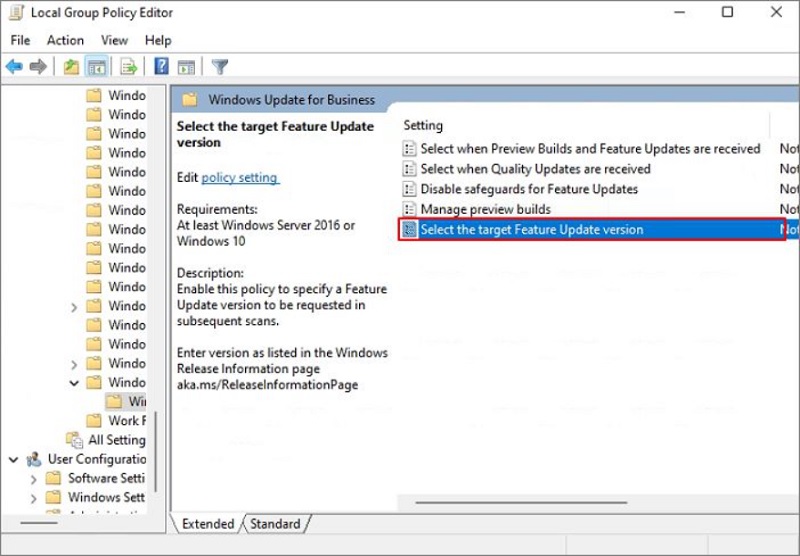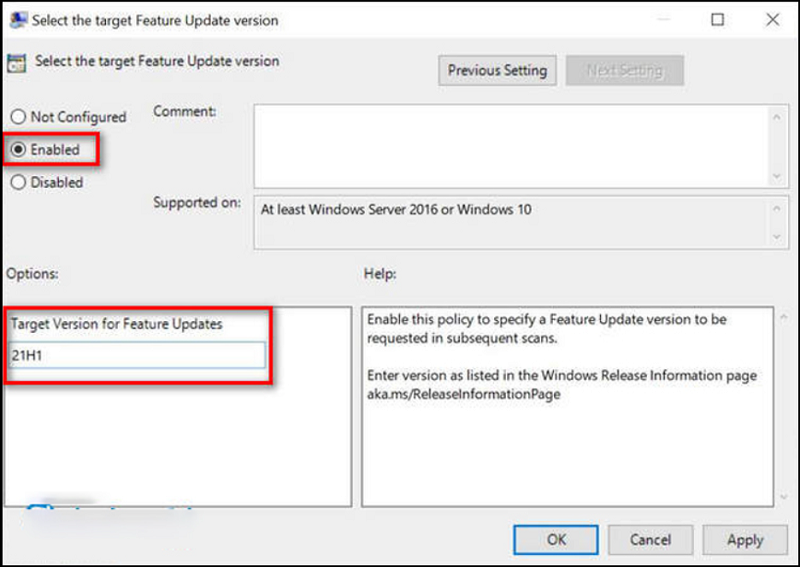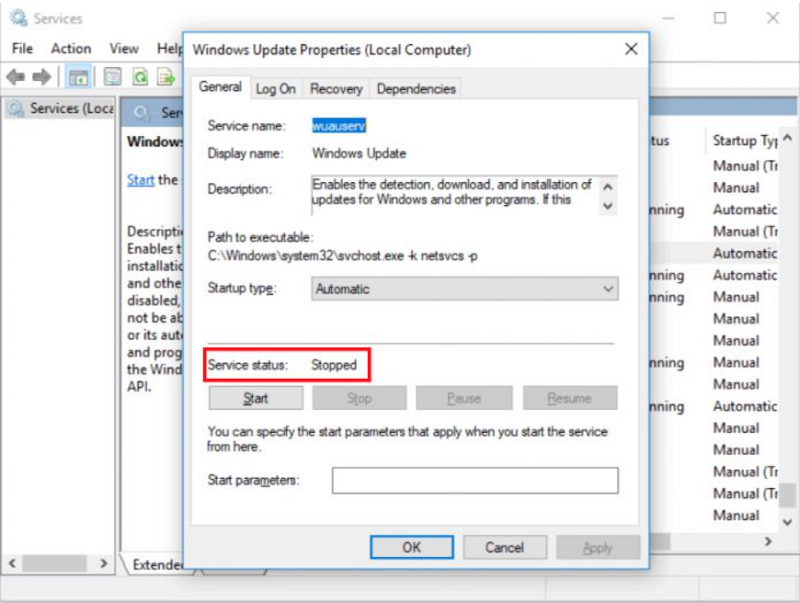Windows tự update khiến máy tính giật, đơ làm bạn khó chịu? Mục đích Windows thường xuyên đưa ra những bản mới nhằm khắc phục các lỗi phát sinh là một điều tốt. Thế nhưng thực tế lại không như vậy, một số bản cập nhật mới của Microsoft còn phát sinh nhiều lỗi khó chịu hơn. Hôm nay, Minh An Computer sẽ chia sẻ đến các bạn 5 cách tắt Update Windows 11, ngừng cập nhật Win 11 để bạn có thể chủ động hơn trong việc lựa chọn có nên cập nhật hay không.
1. Cách tắt Windows Update trên Windows 11 trong 1 tuần
Trong cài đặt Windows Update, Microsoft có tùy chọn cho phép bạn tạm ngừng cập nhật Windows 11 trong vòng 7 ngày. Đây là lựa chọn cho những ai muốn tạm thời duy trì trạng thái của máy tính và muốn cập nhật trong tương lai gần.
Cách thực hiện như sau:
B1: Nhấn chuột vào Start sau đó chọn Settings hoặc nhấn tổ hợp phím tắt Win + I để mở Settings.
B2: Nhấn vào Windows Update. Trong cửa sổ Windows Update bạn có thể kiểm tra các thông tin như bản cập nhật mới nhất, lịch sử cập nhật...

B3: Bạn nhấn vào nút Pause for 1 week để tạm thời ngừng cập nhật Windows 11 trong vòng một tuần tới. Bạn cần lưu ý rằng sau thời hạn này, Windows Update sẽ tự động tải xuống và cài đặt các bản cập nhật đang bị tạm hoãn trước đó. Vì thế, nếu muốn vô hiệu hóa vĩnh viễn các bản cập nhật bạn sẽ cần thực hiện theo các phương pháp bên dưới.
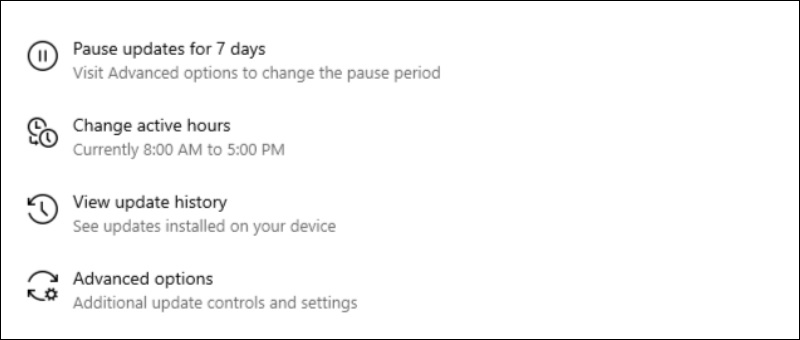
Chỉ với một vài thao tác đơn giản, các bạn đã có thể tạm dừng cập nhật win 11 tự động mỗi tuần. Tuy nhiên, cần lưu ý một điều nó sẽ tạm dừng cập nhật trong vòng 7 ngày nhưng sau đó nó sẽ tự bật lại khi đã qua thời hạ
2. Cách tắt Windows Update bằng phương pháp vô hiệu hóa Service
B1: Nhấn Windows + R để mở Run rồi gõ services.msc sau đó nhấn Enter.
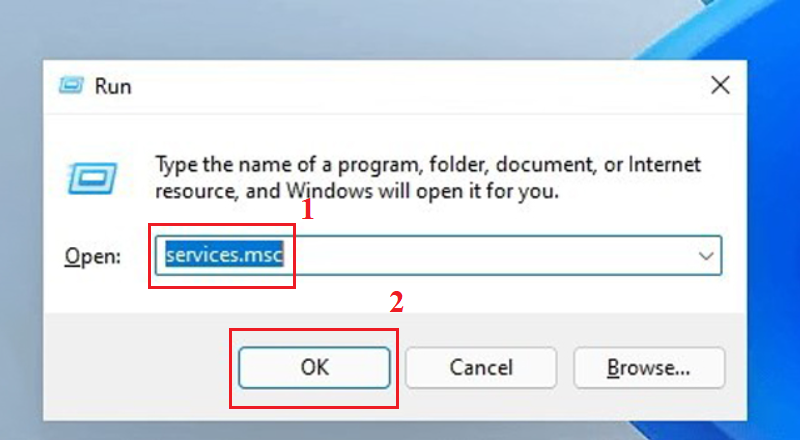
B2: Trong cửa sổ mới hiện ra, bạn tìm kiếm Service có tên Windows Update rồi nhấn chuột phải vào nó để chọn Properties.
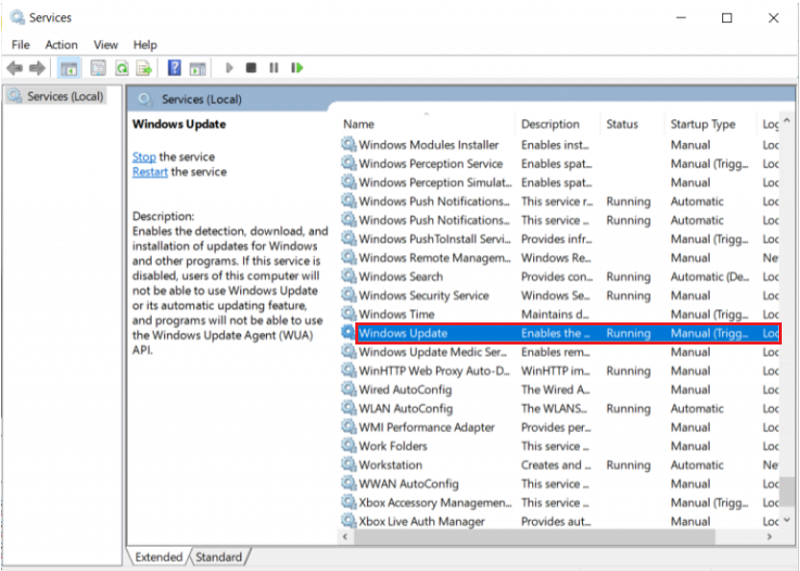
B3: Bạn cần kiểm tra và thay đổi 2 mục. Thứ nhất ở phần Service status nếu thấy trạng thái là Running thì bạn cần nhấn Stop để dừng Windows Update. Thứ hai, ở phần Startup type bạn hãy chọn mục Disabled. Sau khi chọn xong bạn nhấn Apply và OK để xác nhận thay đổi.
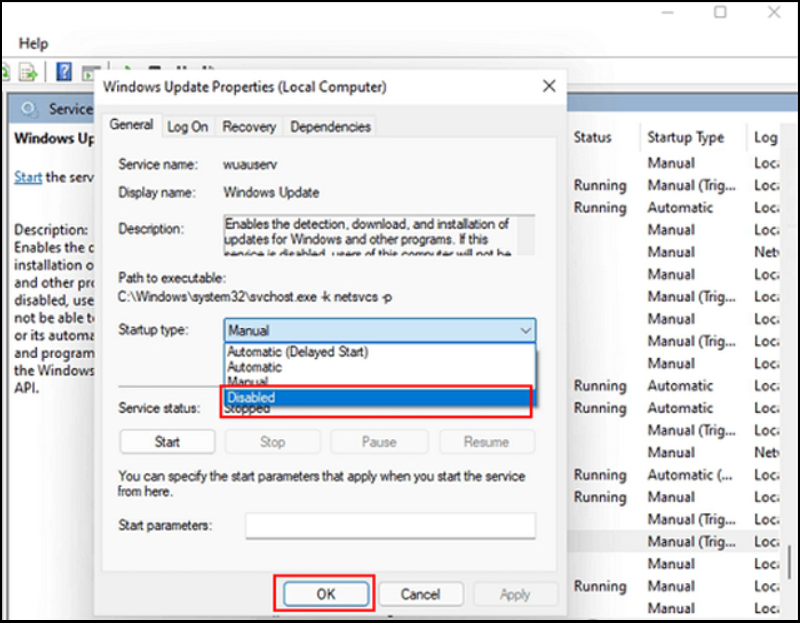
3. Cách tắt Windows Update bằng Group Policy Editor
Trước khi thực hiện bạn cần lưu ý rằng Windows 11 Home sẽ không có Group Policy Editor. Vì thế, hướng dẫn này không dành cho các bạn dùng Windows 11 Home.
B1: Nhấn Win + R để mở Run sau đó gõ gpedit.msc và nhấn Enter để mở Group Policy Editor.
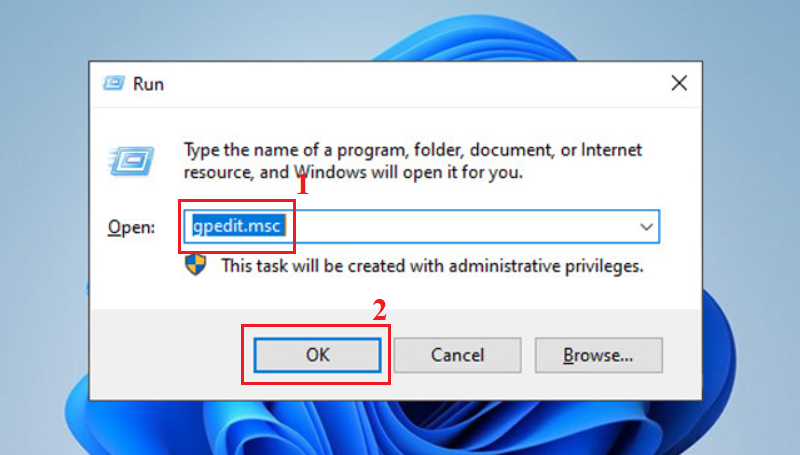
B2: Bạn tìm theo đường dẫn thư mục Local Computer Policy > Computer Configuration > Administrative Templates > Windows Components sau đó chuyển sang ô bên phải để tìm mục Windows Update.
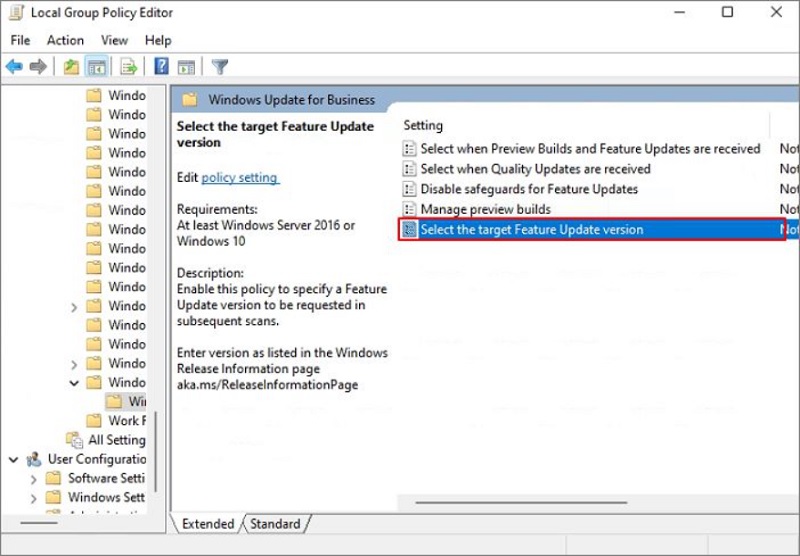
Bước 3: Click đúp vào mục Select the target feature update version.
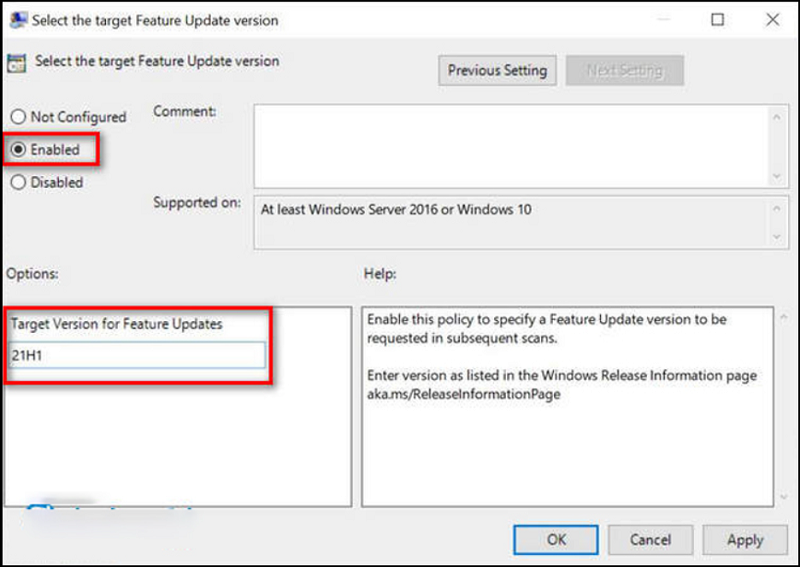
Bước 4: Đặt chính sách thành Enabled, nhập tiếp 21H1 vào trường và cuối cùng đóng Group Policy Editor.
4. Cách tắt Windows Update bằng Registry Editor
Đương nhiên là bạn cũng có thể sửa Windows Registry để tắt cập nhật tự động trên Windows 11. Cách làm như sau:
B1: Vẫn là nhấn Win + R để mở Run sau đó gõ regedit rồi nhấn Enter để mở Registry Editor.

B2: Tìm tới key AU trong Windows Update theo đường dẫn sau:
HKEY_LOCAL_MACHINE\SOFTWARE\Policies\Microsoft\Windows\WindowsUpdate\AU

B3: Bạn mở key AU sau đó nhấp vào bất kỳ khoảng trống nào ở ô bên phải rồi chọn New > DWORD (32-bit) Value. Bạn đặt tên cho giá trị này là NoAutoUpdate rồi đặt cho nó giá trị là 1 ở ô Value data. Bạn lưu thay đổi rồi khởi động lại máy.
5. Cách tắt update Windows 11 bằng phần mềm thứ ba
Ngoài các phương pháp sẵn có, bạn cũng có thể tải về phần mềm của bên thứ ba để chặn cập nhật Windows 11. Trong bài viết này, Quản Trị Mạng đề xuất bạn sử dụng phần mềm EaseUS CleanGenius. Phần mềm này sẽ giúp bạn tắt vĩnh viễn trình update của Windows 11 chỉ bằng một thao tác đơn giản.
Các bước thực hiện như sau:
B1: Tải về và cài đặt EaseUS CleanGenius miễn phí.
B2: Sau khi cài đặt xong, bạn tìm tới phần Optimization.

B3: Tại đây, bạn gạt nút công tắt ở phần Windows Automatic Updates sang Off.
B4: Để kiểm tra xem trình cập nhật của Windows 11 đã tắt hay chưa bạn có thể truy cập vào Services bằng cách nhấn Win + R để mở Run sau đó gõ services.msc rồi nhấn Enter.
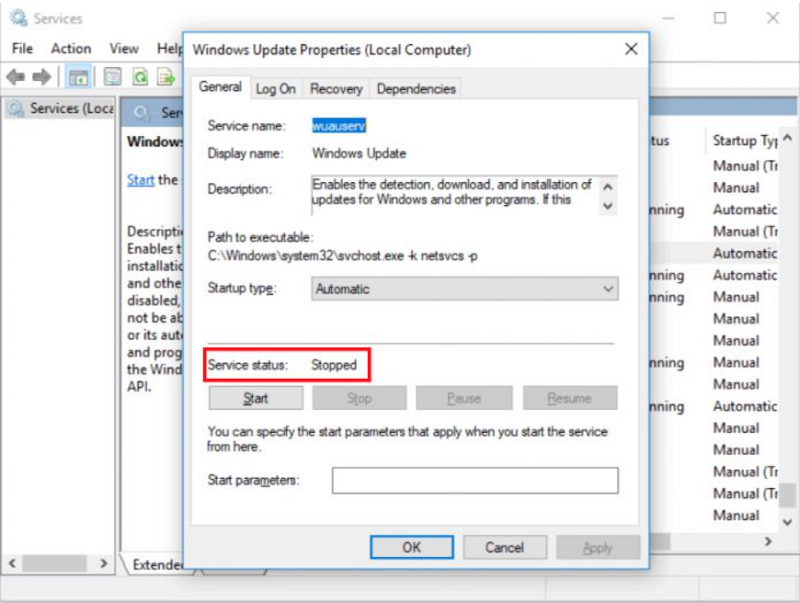
B5: Tìm và nhấp đúp chuột vào service Windows Update bạn sẽ thấy Stopped ở phần Service status.
Như vậy, Minh An Computer đã chia sẻ đến các bạn cách tắt cập nhật win 11 chi tiết nhất. Khi thực hiện các cách trên của chúng tôi, các bạn sẽ không phải lo lắng máy tính tự động cập nhật phiên bản mới nhất khi chưa cần thiết nhé. Chúc các bạn thực hiện thành công