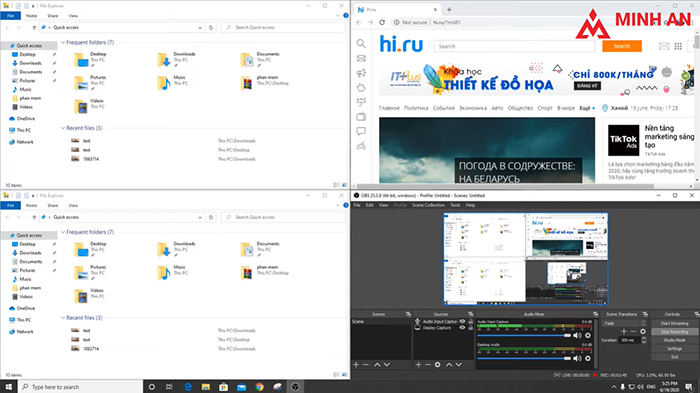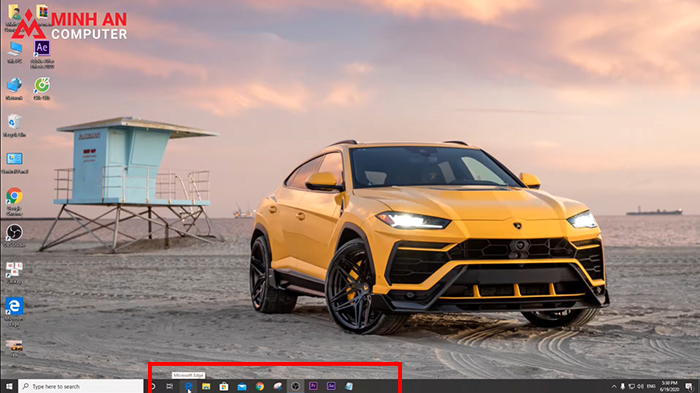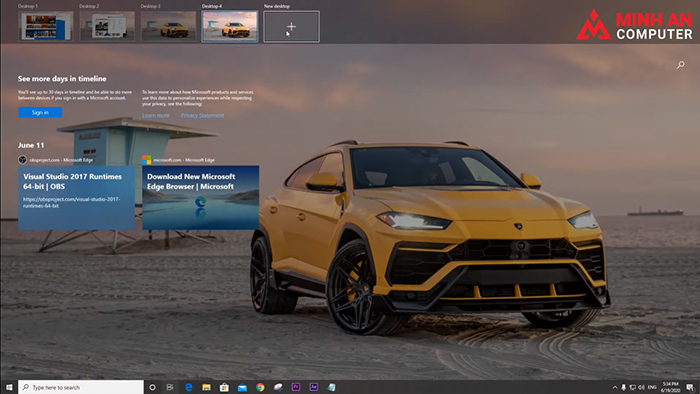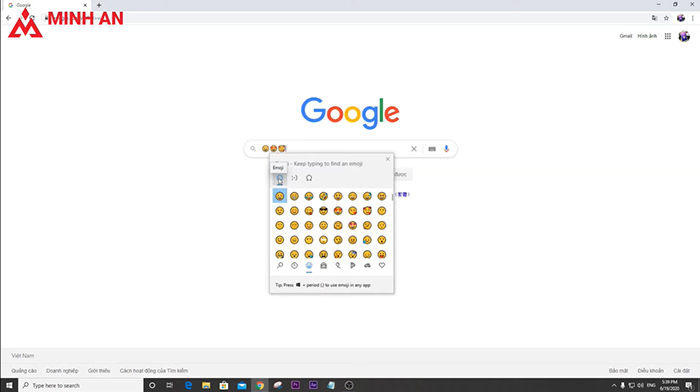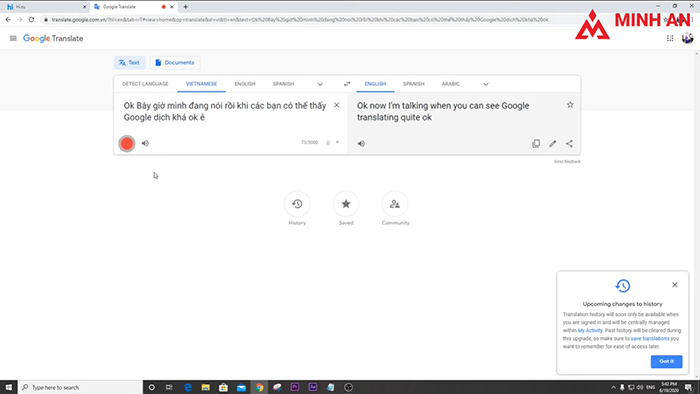Windows 10 ẩn chứa nhiều thứ hay ho mà chúng ta thường không quan tâm đến. Chúng là gì và sử dụng ra sao? Hãy cùng khám phá những thủ thuật nhỏ trên Windows 10. Đây là bài viết đầu tiên trong chuỗi series những điều hay trên hệ điều hành Windows 10. Bài viết sẽ đề cập đến cách thu nhỏ cửa sổ ứng dụng Windows; mở và chuyển đổi nhanh các ứng dụng trên thanh taskbar; tạo và chuyển đổi giữa các desktop; mở bảng Emoji ở bất kỳ mọi vị trí; gõ văn bản bằng giọng nói.
1. Thu nhỏ cửa sổ ứng dụng
Người dùng hệ điều hành Windows 10 có thể dễ dàng thu nhỏ cửa sổ ứng dụng bằng kích thước chuẩn 1/2 hoặc 1/4 màn hình hiện tại. Cách nhanh nhất và đơn giản nhất làm theo trình tự dưới đây.
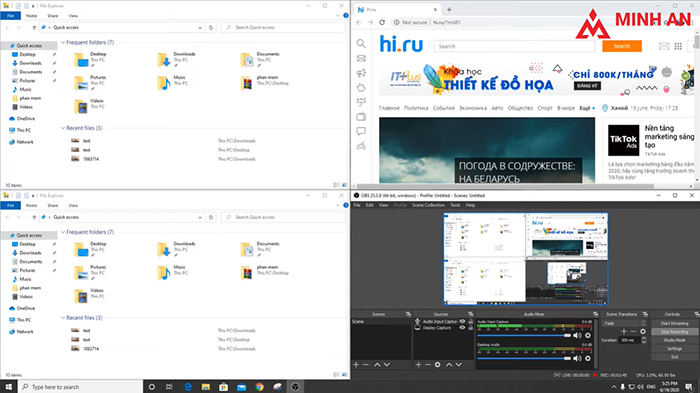
Bước 1: Chọn cửa sổ ứng dụng cần thu nhỏ
Bước 2: Thực hiện tổ hợp phím Windows + "←" hoặc Windows + "→" theo hướng cần thu nhỏ. Bước này ta sẽ sắp xếp được cửa sổ ứng dụng bằng 1/2 màn hình máy tính hiện tại.
Bước 3: Thực hiện tiếp tổ hợp phím Windows + "↑" hoặc Windows + "↓" để sắp xếp cửa sổ ứng dụng bằng 1/4 màn hình hiện tại.
2. Mở và chuyển đổi nhanh ứng dụng trên thanh taskbar
Nếu bạn là người hay để các ứng dụng thường dùng trên thanh taskbar thì thủ thuật này cực kì hữu ích. Thực hiện tổ hợp phím Windows + "Phím số" (1 - 9) tùy vào cách sắp xếp ứng dụng của bạn trên taskbar. Số thứ tự ứng dụng sẽ được tính từ sau biểu tượng Start trên thanh taskbar.
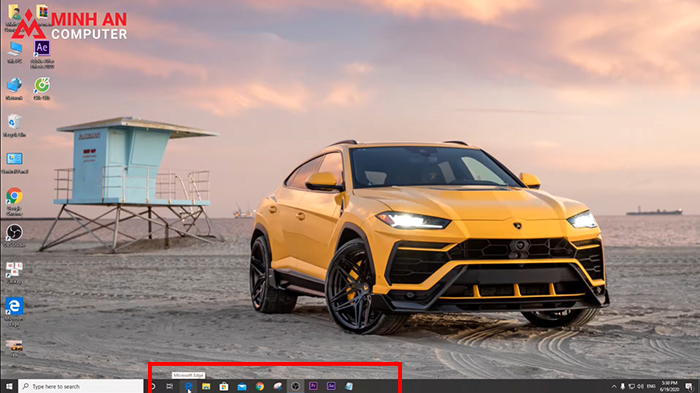
3. Tạo và chuyển đổi màn hình desktop mới trên Windows 10
Nếu cần phân chia các tab ứng dụng theo từng mục đích công việc khác nhau. Hãy sử dụng cách này, để làm việc hiệu quả hơn.
Trước tiên cần tạo một desktop mới trên Windows 10. Thực hiện tổ hợp phím Windows + "Tab" → Chọn biểu tượng "+ New desktop" ở góc trên bên trái màn hình. Chúng ta sẽ nhận được một desktop mới với giao diện ứng dụng mới hoàn toàn.
Chuyển đổi nhanh giữa 2 desktop, sử dụng tổ hợp phím Ctrl + Windows + "→" hoặc Ctrl + Windows + "←". Cực kì đơn giản luôn nhé.
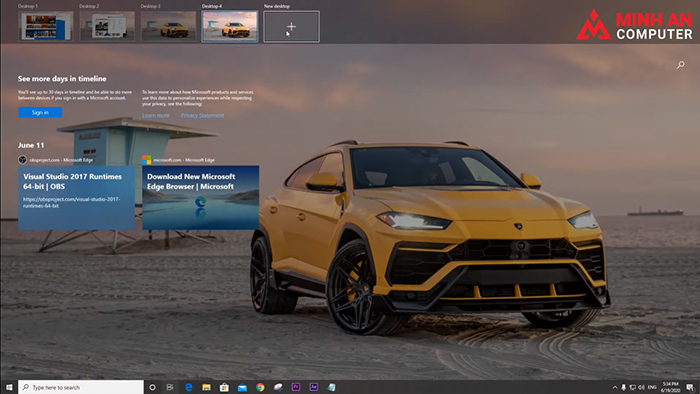
4. Mở cửa sổ ký tự đặc biệt nhanh
Việc sử dụng các biểu tượng sinh động một cách nhanh chóng mà không cần đến các phần mềm thứ 3 sẽ trở nên cực kỳ dễ dàng nếu bạn biết thủ thuật sau.
Thực hiện tổ hợp phím Windows + "." để mở tab kí tự đặc biệt Emoji một cách thuận tiện. Sử dụng các kí tự chỉ bằng một click chuột.
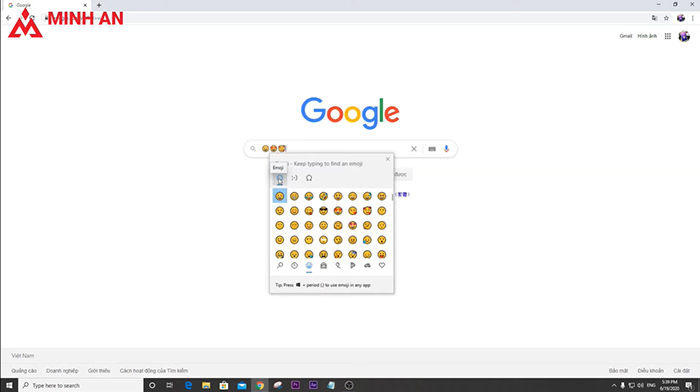
5. Nhập văn bản bằng giọng nói.
Người dùng hệ điều hành Windows 10 có thể nhanh chóng nhập văn bản bằng giọng nói. Mở ứng dụng Thực hiện tổ hợp phím Windows + "H" để mở tác vụ thu giọng nói. Sau đó bạn nói câu văn mình cần truyền đạt trên ứng dụng có thể viết ký tự. (Tuy nhiên hiện nay Windows 10 chỉ mới hỗ trợ tiếng Anh). Một cách khác là bạn có thể lên Google dịch, hoặc tạo văn bản tài liệu → chọn Tiếng Việt và nói câu nói mình cần đánh text.
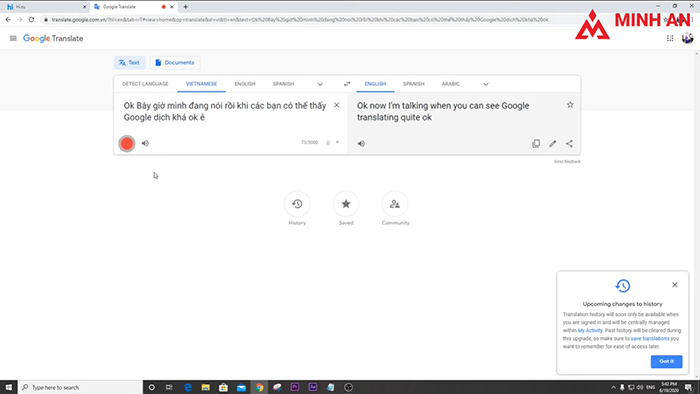
→ Xem thêm: Video 5 mẹo để làm việc hiệu quả hơn trên Windows 10 (Phần 1)
Trên đây là một số thủ thật trên hệ điều hành Windows 10 mà chúng ta có thể dễ dàng áp dụng trong khi làm việc trên máy tính hàng ngày. Không phải là những thủ thuật quá cao siêu nhưng sẽ hỗ trợ một phần nhanh chóng trong các thao tác trên Windows 10.
Chúc bạn thực hiện thành công.
- Công ty CP TMDV Minh An
- Showroom: 91 Nguyễn Xiển, phường Hạ Đình, quận Thanh Xuân, Tp. Hà Nội
- Hotline: 092 181 9999 – Tổng đài: 1800 6321
- Email: mac@minhancomputer.com
- Website: https://minhancomputer.com/