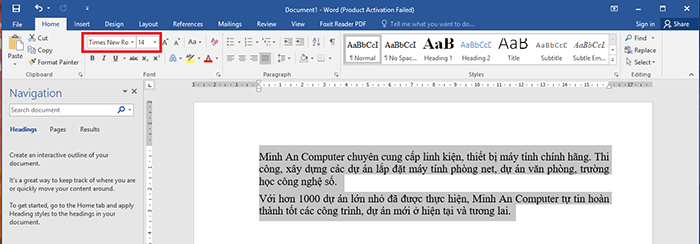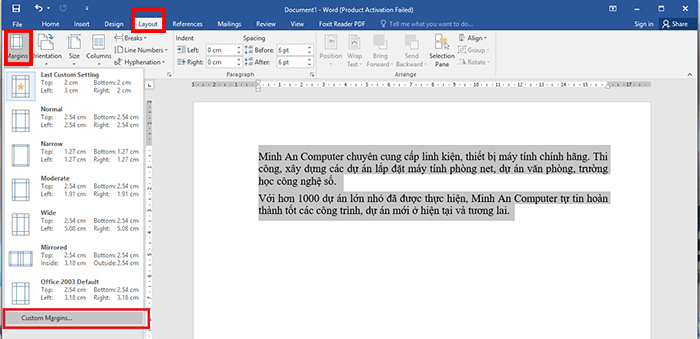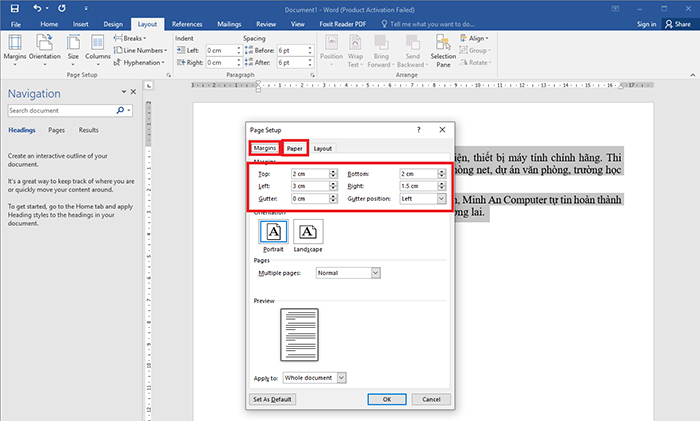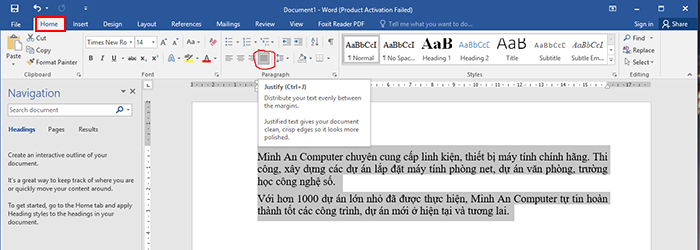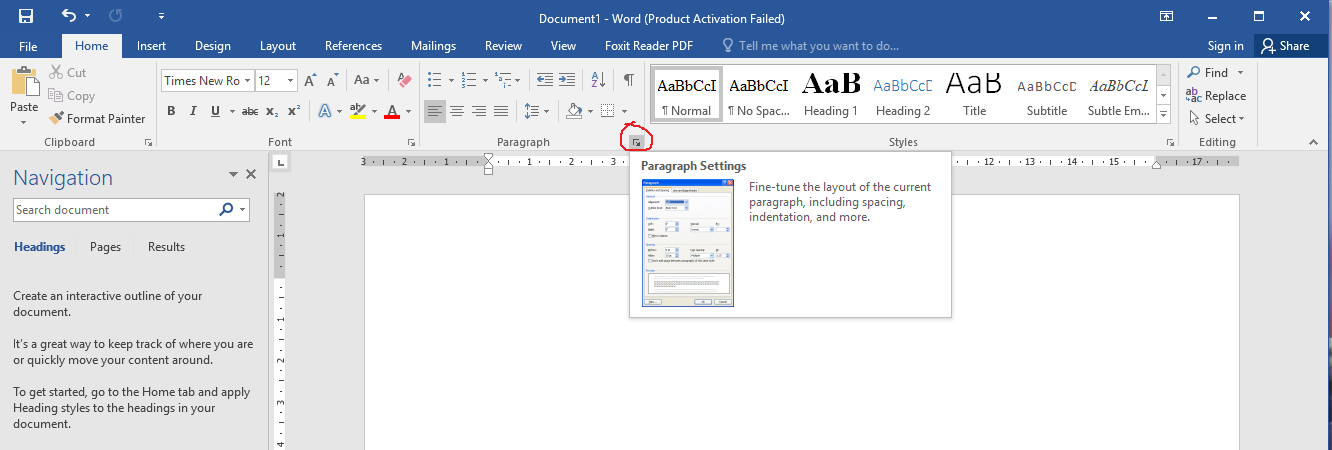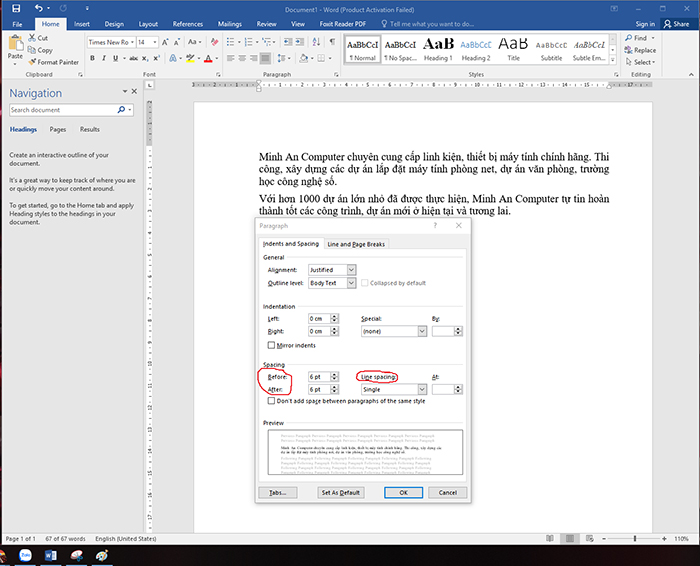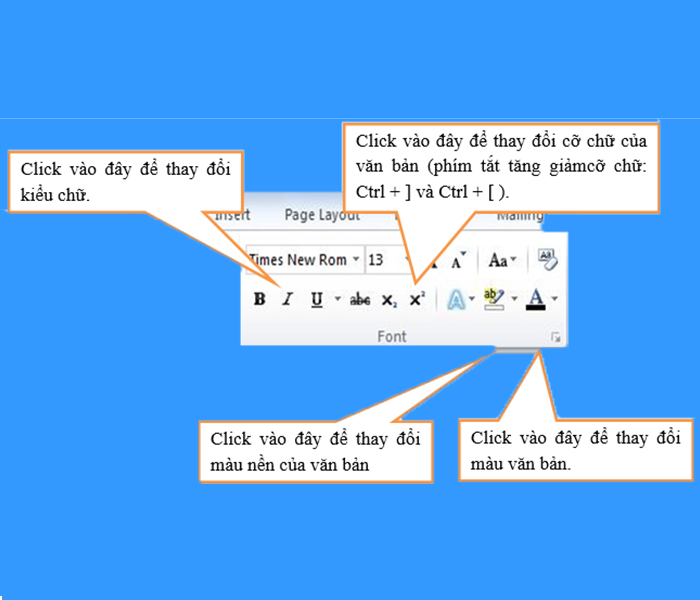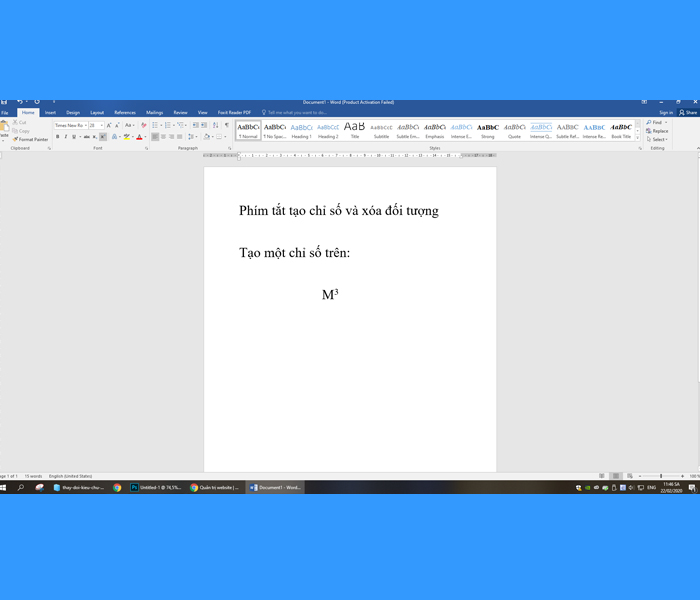Là dân văn phòng, để phục vụ tốt công việc, bạn cần biết đến một số các thao tác với phần mềm Word và Excel. Bởi thường các công việc văn phòng phải sử dụng đến 2 phần mềm này rất nhiều. Dưới đây là một số các hướng dẫn sử dụng máy tính văn phòng với phần mềm Word trong bộ Office của máy tính.
Làm việc với Word là công việc thường ngày của nhiều người, nếu bạn biết một số các điều cơ bản này thì sẽ thành thạo và dễ dàng hơn trong công việc. Trong phần này, bài viết sẽ chia sẻ đến bạn một số các phím tắt trong Microsoft Word 2013. Khi nắm bắt được hết các phím tắt này, bạn sẽ cảm thấy phần mềm Word thật đơn giản. Thậm chí chỉ cần nhớ các phím tắt này là bạn đã có thể thực hiện tất cả các chức năng trong Word rồi.
Những việc làm cần thiết trên Word 2013 - 2016
Đại đa số người dùng WORD hay viết văn bản trực tuyến ít kinh nghiệm đều rất ít khi tối ưu lại định dạng bài viết của mình. Văn bản được gửi đi hoặc in ra không được trình bài đẹp mắt và có phần lỗi lõm, không gây được thiện cảm với người đọc. Tuy nhiên, việc làm cho văn bản đẹp mắt, trình tự hơn trong Word lại cực kì dễ dàng và nhanh chóng. Đừng bỏ lỡ một số công việc nhỏ sau đây khi hoàn thành bài viết nhé.
Font chữ - kích thước - định dạng
Thông thường văn bản hành chính chuyên dùng là font chữ Tiếng Việt "Times New Roman" theo bảng mã ký tự Unicode theo Tiêu chuẩn Việt Nam 6909:2001. Kích thước thông dụng là cỡ chữ "13 - 14". Định dạng văn bản khổ A4 ( 210mm x 297 mm).
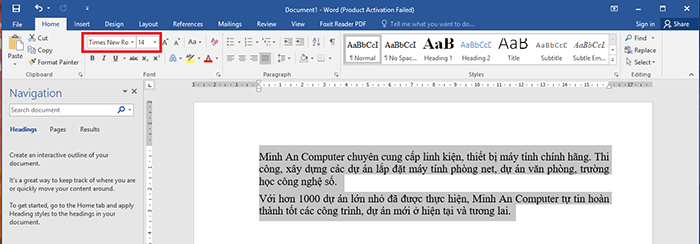
Tìm chọn tác vụ "Custom Margins" tại thanh công cụ "Layout". Xuất hiện bảng tinh chỉnh "Page Setup".
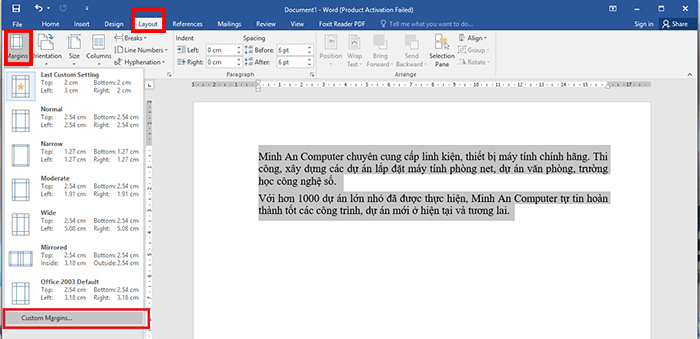
Tùy chỉnh các thông số kích thước lề như chúng ta cần tại tab "Margins" và khổ giấy sử dụng tại tab "Paper".
Lề trên: cách mép trên từ 20 - 25 mm;
Lề dưới: cách mép dưới từ 20 - 25 mm;
Lề trái: cách mép trái từ 30 - 35 mm;
Lề phải: cách mép phải từ 15 - 20 mm;
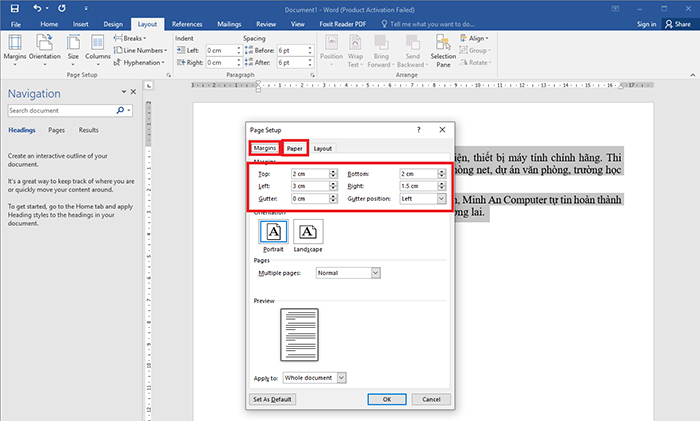
Căn lề 2 bên bài viết
Bài viết sẽ trở nên ngay ngắn và đồng bộ hơn khi bạn căn lề 2 bên trước khi bắt đầu bài viết. Thực hiện tổ hợp phím "Ctrl + A" để chọn toàn bộ văn bản hiện có, sau đó tiếp tục nhấn "Ctrl + J". Hoặc kéo chọn vùng muốn căn lề và click chuột vào tác vụ "Justify" trên tab "Paragraph" của thanh công cụ "Home". Đây là công việc cực kì nên làm trước khi thao tác trên Word.
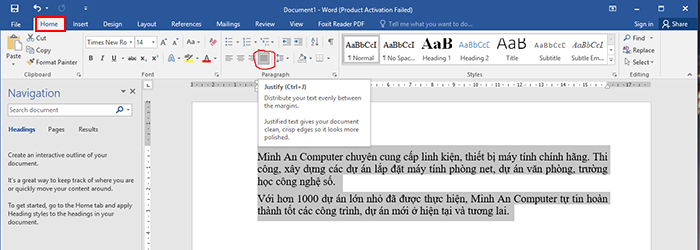
Khoảng cách giữa 2 đoạn văn
Cách này sẽ giúp các đoạn văn trong bài được ngăn cách theo một khoảng cách nhất định đồng bộ cho toàn bộ văn bản mà không cần Enter cách dòng như một số bạn thường dùng. Cách dưới đây sẽ chuyên nghiệp và cách dòng, đoạn một cách dễ dàng hơn rất nhiều.
Tìm chọn Click "Paragraph Setting" ( Dấu mũi tên chỉ xuống ở tab Paragraph" trên thanh công cụ "Home". Bảng tác vụ Paragraph hiện lên.
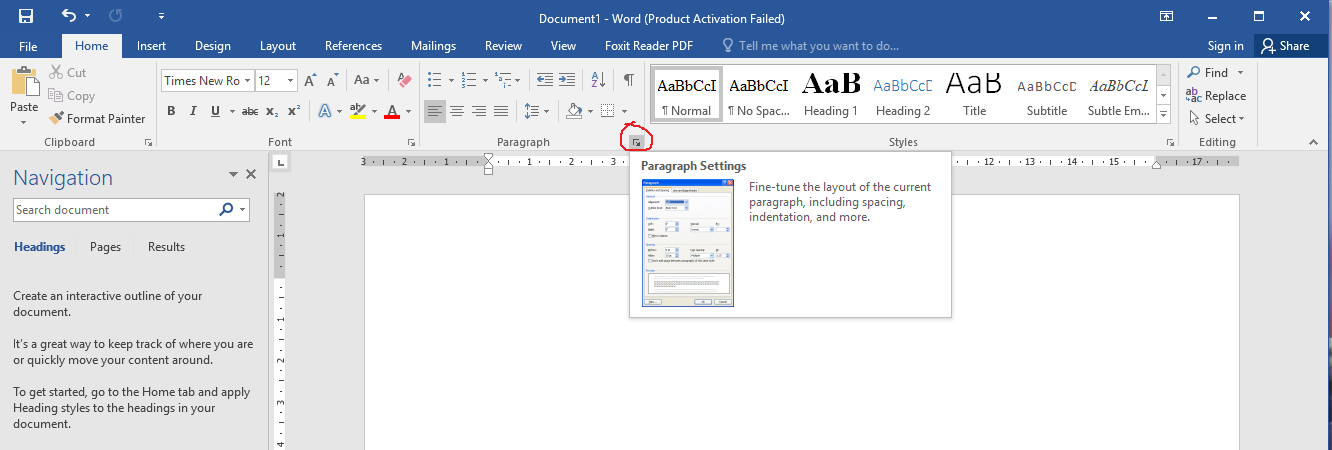
Tại bảng tác vụ này tìm đến mục Spacing. Ở đây có 3 tác vụ cần lưu ý: "Before", "After" và "Line spacing". "Before", "After" sẽ điều chỉnh khoảng cách trên và dưới giữa các đoạn văn. "Line spacing" là khoảng cách giữa các dòng trong cùng 1 đoạn văn. Thông thường khoảng cách giữa đoạn nên để chỉ số "6 pt" và "Line spacing" nên chọn "Single" hoặc "1.5 lines".
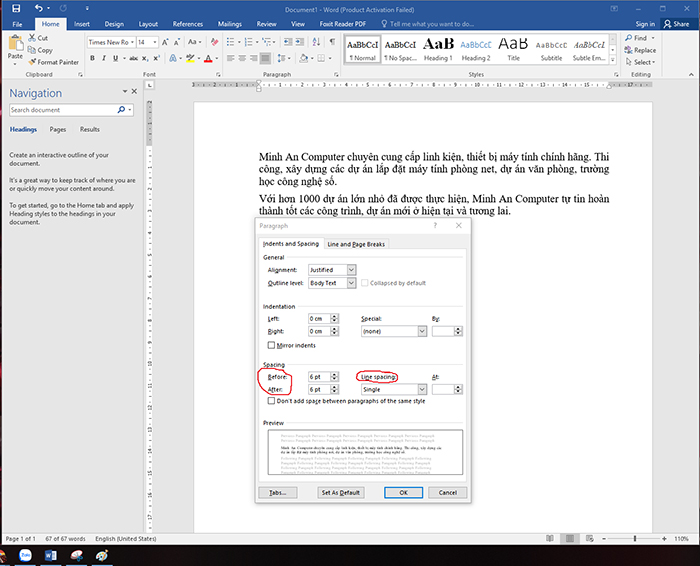
Hướng dẫn sử dụng máy tính văn phòng: Các phím tắt chức năng

- Ctrl + N: Tạo một trang soạn thảo mới
- Ctrl + O: Mở 1 trang soạn thảo đã có
- Ctrl + S: Lưu lại văn bản trong trang soạn thảo
- Ctrl + C: Sao chép ký tự, dòng, đoạn văn bản được chọn
- Ctrl + X: Cắt ký tự, dòng, đoạn văn bản được chọn
- Ctrl + V: Dán ký tự, dòng, đoạn văn bản được chọn
- Ctrl + F: Tìm kiếm từ, cụm từ có trong văn bản
- Ctrl + H: Mở công cụ tìm kiếm, thay thế từ, cụm từ có trong văn bản
- Ctrl + P: Dùng để mở hộp thoại in văn bản
- Ctrl + G: Mở cửa sổ trang số
- Ctrl + K: Tạo 1 liên kết
- Ctrl + Z: Bỏ qua thao tác vừa thực hiện
- Ctrl + Y: Phục hồi trạng thái trước khi sử dụng lệnh Ctrl + Z
- Ctrl + W / Ctrl + F4/ Alt +F4: Đóng trang soạn thảo
Phím tắt di chuyển trong Word

- Các phím lên xuống một hàng, sang trái, phải kí tự
- End, Home: Trở về đầu hoặc cuối dòng đang đặt con trỏ
- Ctrl + Home: Về đầu dòng văn bản
- Ctrl + End: về cuối dòng văn bản
- Tab: Cách/ di chuyển sang cột khác/ tạo hàng mới nếu đang ở cột cuối cùng trong table
- Ctrl + Q: Lùi đoạn văn bản ra sát lề (chỉ dùng sau khi đã sử dụng tab)
- Enter: Xuống dòng. Ngắt đoạn.
- Ctrl + Enter: Dùng ngắt trang sang trang mới
- ESC: Đóng cửa số chức năng
- Ctrl + ESC: Khởi động menu start
- Alt + Tab: Chuyển cửa sổ làm việc
- Start + D: Chuyển ra màn hình desktop
- Start + E: Mở cửa sổ My computer
Hướng dẫn sử dụng máy tính văn phòng: Một số phím định dạng
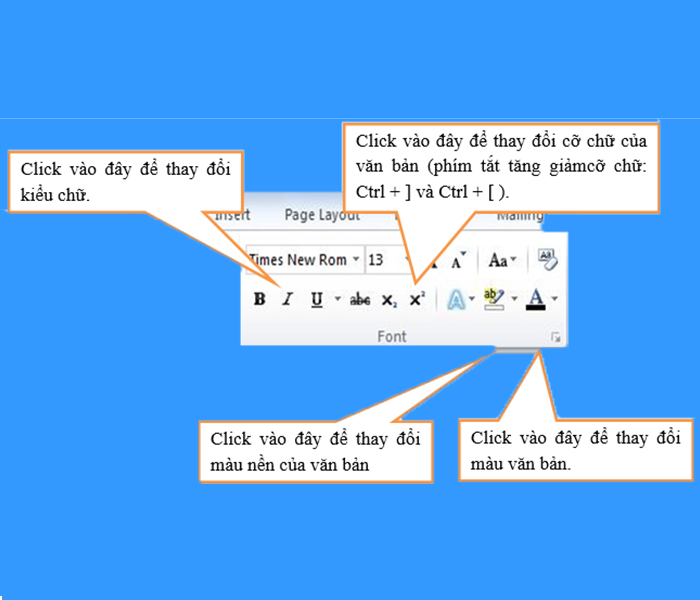
- Ctrl + B: Định dạng in đậm
- Ctrl + I: Là định dạng in nghiêng
- Ctrl + U: Định dạng gạch chân liền giữa các từ
- Ctrl + Shift + D: Định dạng gạch chân kép liền giữa các từ
- Ctrl + Shift + W: Định dạng gạch chân dưới mỗi từ
- Ctrl + D/ Ctrl + Shift + F/ Ctrl + Shift + P: Mở hộp thoại định dạng văn bản.(F: thay đổi font chữ, P thay đổi cỡ chữ
- Ctrl + E: Định dạng căn giữa văn bản
- Ctrl + J: Định dạng căn đều 2 lề văn bản
- Ctrl + L: Định dạng căn trái văn bản
- Ctrl + R: Định dạng căn phải văn bản
- Ctrl + M: Định dạng thụt đầu dòng cho đoạn văn bản (mặc định 1,27cm)
- Ctrl + Shift + M: Bỏ định dạng thụt đầu dòng đoạn văn bản
- Ctrl + Q: Để xóa định dạng căn lề của đoạn văn bản
- Ctrl + ]: Tăng cỡ chữ lên thêm 1 cỡ
- Ctrl + [: Giảm đi 1 cỡ chữ
- Ctrl + Shift + “>”: Tăng cỡ chữ lên 2 cỡ
- Ctrl + Shift + “<”: Giảm cỡ chữ 2 cỡ
- Shift + Các phím di chuyển lên xuống, trái phải: chọn ký tự, từ, đoạn văn bản
- Ctrl + A: Lệnh chọn toàn bộ văn bản
- Ctrl + Shift + A/K: Chuyển chữ hoa thành chữ thường( không nên áp dụng cho tiếng Việt)
- Ctrl + Shift + C: Sao chép định dạng đoạn văn bản cần sao chép
- Ctrl + Shift + V: Dán định dạng đoạn văn bản đã được sao chép
- Ctrl + Shift + S: Tạo style (dùng trong mục lục tự động)
- Ctrl + Shift + N: Cửa sổ dạng Normal
- Ctrl + Shift + Q: Cửa sổ dạng Symbol
- Ctrl + Alt + N: Cửa sổ ở dạng Normal
- Ctrl + Alt + O: Cửa sổ ở dạng Outline
- Ctrl + Alt + P: Cửa sổ ở dạng Print Layout
- Ctrl + Alt + L: Đánh các kí tự đầu dòng dạng số hoặc chữ tự động
- Ctrl + Alt + F/D: Ghi chú ở dưới chân trang soạn thảo
- Ctrl + Alt + M: Ghi chú ở ngay dòng để con trỏ
- Ctrl + Alt + 1: Lệnh tạo heading 1
- Ctrl + Alt + 2: Để tạo heading 2
- Ctrl + Alt + 3: Chọn để tạo heading 3
- Ctrl + Shift + Z: Dùng xóa định dạng
- Ctrl + Space: Khôi phục định dạng font chữ mặc định
- CTRL + SHIFT + H: Dùng chuyển đổi dạng thức( ko gõ được chữ)
Phím tắt tạo chỉ số và xóa đối tượng
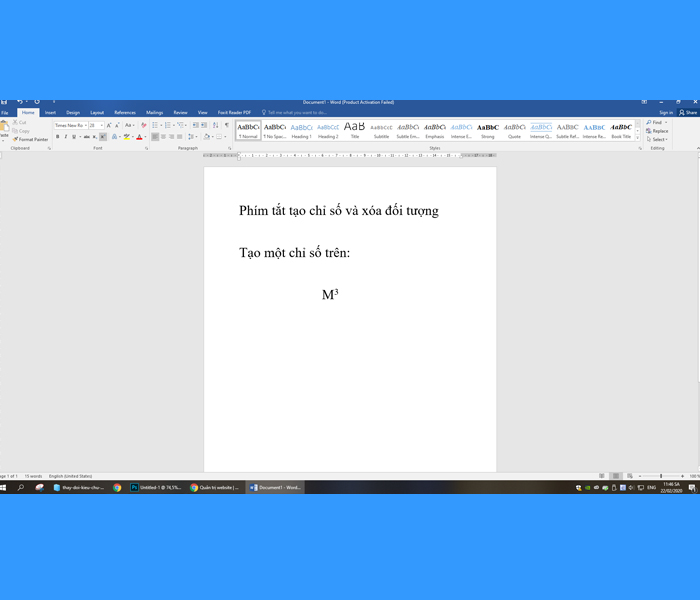
- Ctrl + Shift + “+”: Tạo chỉ số trên, chẳng hạn M3
- Ctrl + “+”: Để tạo chỉ số dưới, chẳng hạn H2
- Backspace / Ctrl + Backspace: Xóa ký tự trước con trỏ
- Delete / Ctrl + Delete: Xóa các ký tự phía sau con trỏ
Một số các phím chức năng khác trong Word
- Ctrl + 1: Dùng để giãn dòng đơn
- Ctrl + 2: Để giãn dòng đôi
- Ctrl + 5: Giãn dòng khoảng cách 1,5
- Ctrl + 0(zero) : Thêm độ giãn dòng đơn đoạn ở trước con trỏ chuột
Hướng dẫn sử dụng máy tính văn phòng: Hiểu rõ hơn về phím F
- F1: Trợ giúp
- F4: Dùng để lặp lại lệnh vừa làm
- F5: Di chuyển đến một trang số
- F7: Dùng kiểm tra lỗi chính tả với Tiếng Anh
- F8: Mở rộng một vùng được chọn
- F12: Thực hiện lưu với tên mới
- Shift + F1: Định dạng cỡ chữ
- Shift + F2 = F7
- Shift + F3: chuyển đổi viết hoa chữ đầu tiên, viết hoa, viết thường
- Shift + F7: Thực hiện để tìm từ đồng nghĩa
- Shift + F8: Thu nhỏ vùng đã được chọn
- Shift + F10: Hiển thị ngữ cảnh (tương ứng với kích chuột phải)
- Shift + F12: Lưu văn bản
- Ctrl + F1: Dùng tắt thanh công cụ
- Ctrl + F2: Xem trước văn bản khi in
- Ctrl + F3: Chuyển đổi chữ từ hoa – thường
- Ctrl + F4: Đóng cửa sổ văn bản đang làm
- Ctrl + F6: Di chuyển sang cửa sổ ở văn bản kế tiếp
- Ctrl + F9: Chèn thêm một trường trống vào
- Ctrl + F10: Phóng to, thu nhỏ kích thước cửa sổ
- Ctrl + F11: Khóa một trường
- Ctrl + F12: Mở văn bản hiện có
- Ctrl + Shift + F5: Mở Unikey
- Ctrl + Shift + F6: Mở Unikey Toolkit
- Ctrl + Shift + F8: Để mở rộng vùng chọn và khối
- Ctrl + Shift + F9: Ngắt liên kết một trường
- Ctrl + Shift + F11: Mở khóa một trường
- Ctrl + Shift + F12: Xem văn bản trước khi in
- Alt + F4: Thoát khỏi trang đang soạn thảo
- Alt + F5: Thu nhỏ kích thước của cửa sổ
- Alt + F7: Tìm lỗi chính tả và ngữ pháp ở trong Tiếng Anh
- Alt + F10: Dùng kích hoạt thanh công cụ chuẩn
- Alt + F11: Hiển thị cửa sổ Visual Basic For Applications
- Alt + Shift + F2: Thực hiện để lưu văn bản
- Ctrl + Alt + F1: Hiển thị các thông tin hệ thống
- Ctrl + Alt + F2: Thực hiện để mở văn bản
Trên đây là một số các hướng dẫn sử dụng máy tính văn phòng với ứng dụng Word. Các phím tắt này rất hữu ích và là cách nhanh nhất để bạn thực hiện một lệnh nào đó trong Word đó. Hy vọng bài viết hữu ích đối với bạn, chúc bạn thành công.
- Công ty CP TMDV Minh An
- Showroom: 91 Nguyễn Xiển, phường Hạ Đình, quận Thanh Xuân, Tp. Hà Nội
- Hotline: 092 181 9999 – Tổng đài: 1800 6321
- Email: mac@minhancomputer.com
- Website: https://minhancomputer.com/