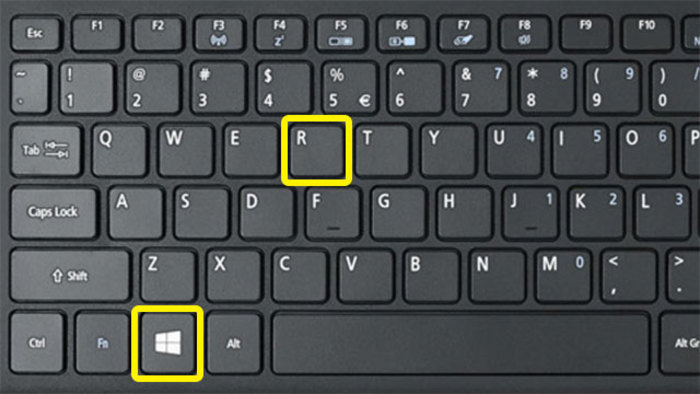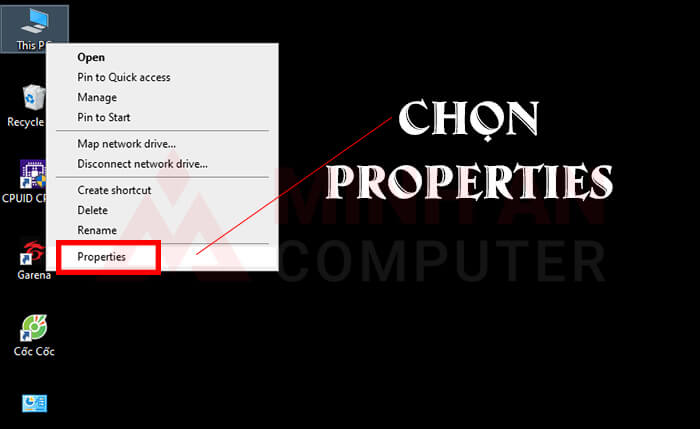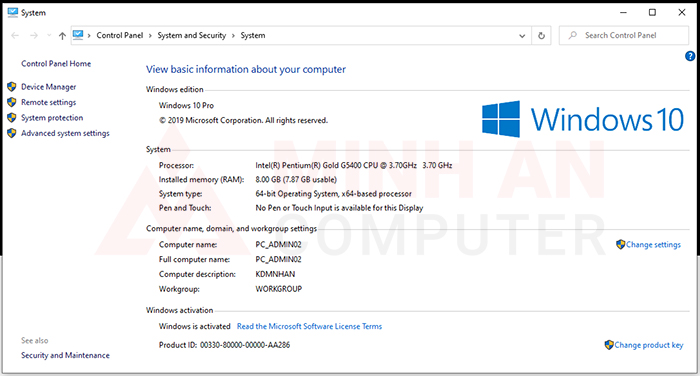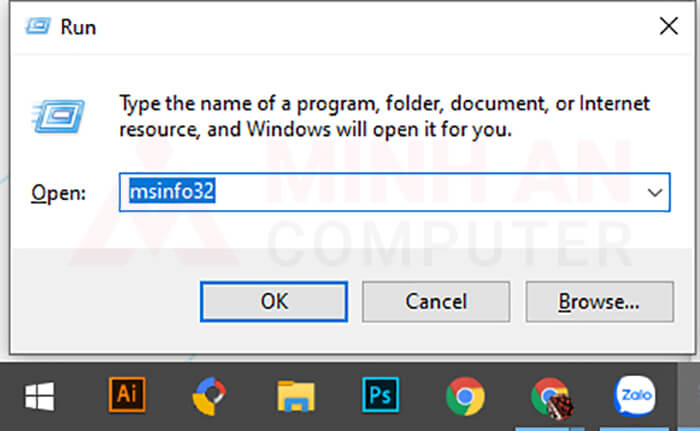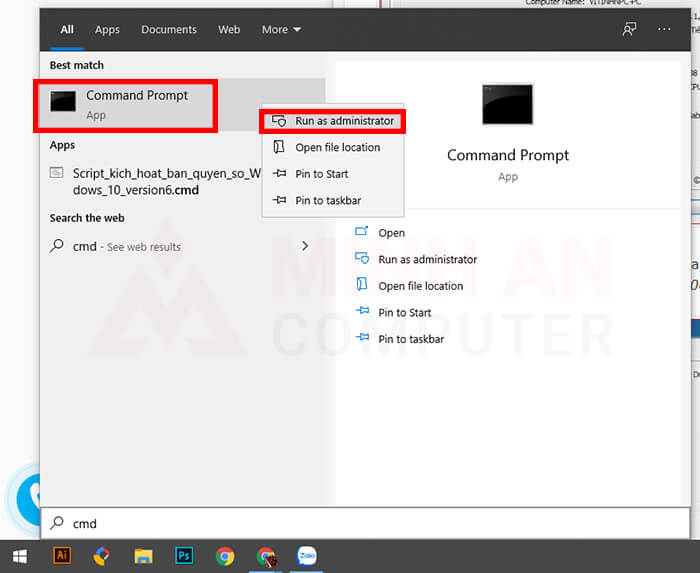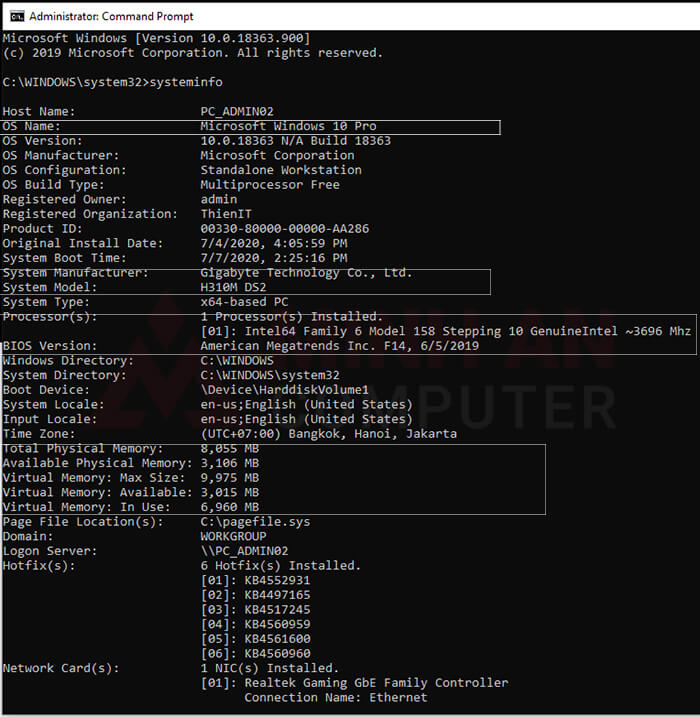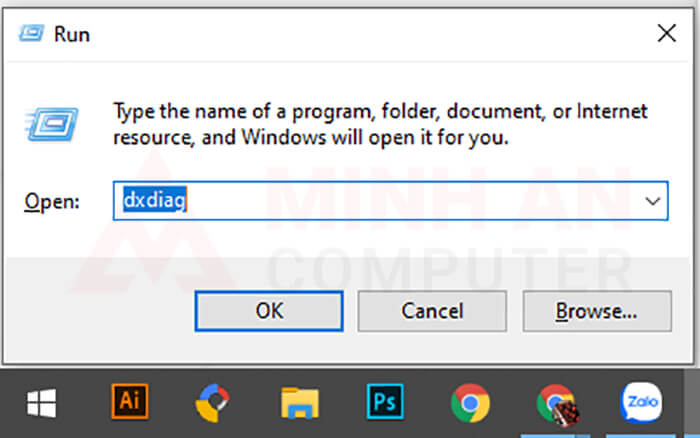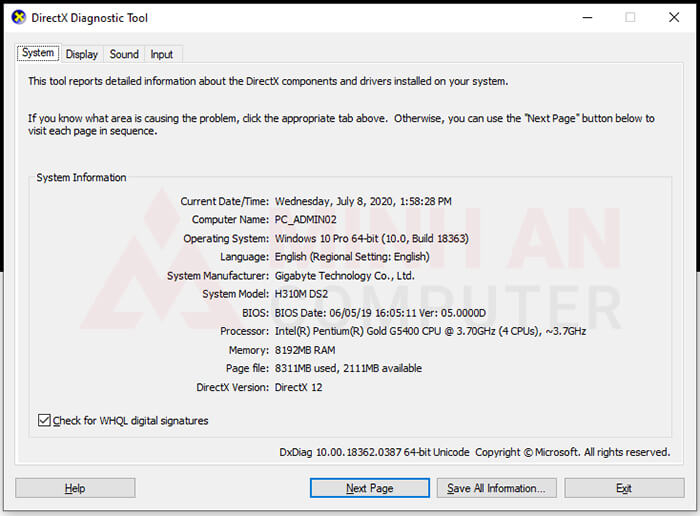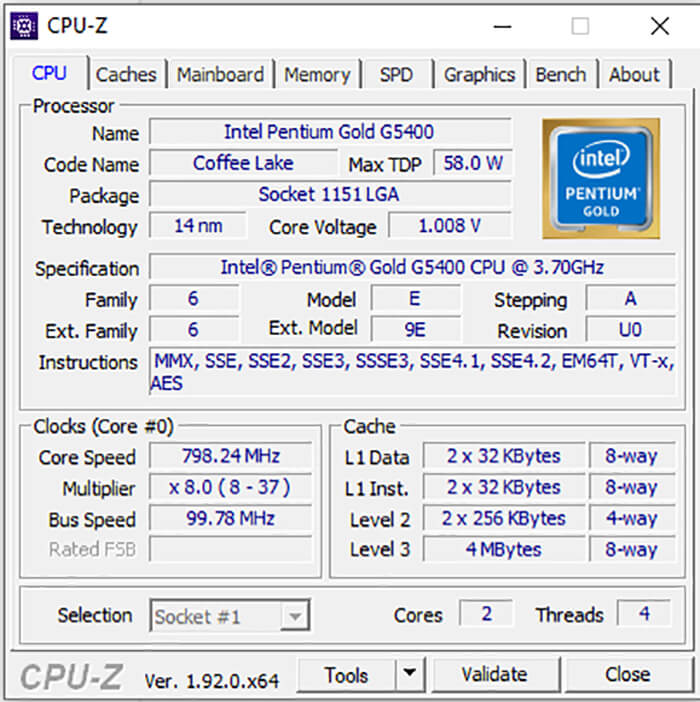Bạn thường nghe đến cụm từ “cấu hình máy tính” nhưng lại chưa thực sự hiểu rõ được ý nghĩa của nó. Và chợt nảy sinh câu hỏi cấu hình máy tính là gì? mà sao ai mua hay nhắc về máy tính cũng đều quan tâm. Liệu rằng chúng ta có nhất thiết phải biết rõ cấu hình máy tính không? Bài viết dưới đây sẽ trả lời câu hỏi đó cho bạn đọc. Cùng nhau tìm hiểu các vấn đề cơ bản xoay quanh cấu hình máy tính ngay bây giờ.

Mỗi linh kiện là 1 phần trong cấu hình của PC
1. Cấu hình máy tính là gì?
Sức mạnh của một bộ máy tính thường được mọi người đánh giá qua cấu hình máy tính và hiệu năng sử dụng thực tế của nó. Trong đó, cấu hình máy tính thể hiện chi tiết thông số, phiên bản linh kiện phần cứng hay các ứng dụng phần mềm cấu thành nên một bộ máy tính.
- Đối với linh kiện phần cứng: Cấu hình máy tính thể hiện chi tiết tên, thông số kỹ thuật của từng linh kiện máy tính như: bộ xử lý (CPU); bo mạch chủ (Mainboard); bộ nhớ trong (RAM), chip xử lý đồ họa (GPU); nguồn máy tính (PSU);... Trong đó, CPU - MAIN - RAM là 3 linh kiện chính ảnh hưởng lớn đến hiệu suất xử lý của bộ máy tính Desktop cũng như Laptop.
- Đối với phần mềm: Người dùng sẽ được làm rõ các thông số phiên bản hệ điều hành máy tính, phiên bản giao diện lập trình ứng dụng (DirectX),...

Hình ảnh thể hiện cấu hình của máy tính để bàn
Việc kiểm tra cấu hình máy tính là điều cần thiết và hữu ích cho tất cả đối tượng người dùng máy tính. Công việc này giúp chúng ta hiểu được những thành phần linh kiện máy tính có tên gì, đến từ đâu, thông số ra sao. Khi đi mua hàng hay cần nâng cấp máy tính, người dùng đều có cơ sở hơn để lựa chọn những yêu cầu khác nhau của mình. Các cụ có câu “biết người biết ta, trăm trận trăm thắng”. Biết được cấu hình PC để hiểu rõ hơn bên trong bộ máy tính có gì và sức mạnh cơ bản của chúng như thế nào.
2. Cách kiểm tra cấu hình máy tính đơn giản
Mỗi máy tính bình thường đều sẽ cung cấp cho người dùng chi tiết thông số mà máy tính đang chạy. Chúng ta hoàn toàn kiểm tra được bằng một số cách đơn giản ngay trên hệ điều hành WINDOWS mà không cần kết nối mạng internet hay phần mềm ở bên thứ 3 can thiệp. Dưới đây là một số cách để kiểm tra cấu hình trong bị trong máy tính bất kỳ một bộ máy tính nào đó đang hoạt động.
Những chỉ số quan trọng có thể kiểm tra được thông qua những cách này gồm có: thông tin/ thông số bộ xử lý CPU - bo mạch chủ mainboard, dung lượng/ tốc độ bộ nhớ RAM, phiên bản card đồ họa, bản cập nhật hệ điều hành đang sử dụng,...
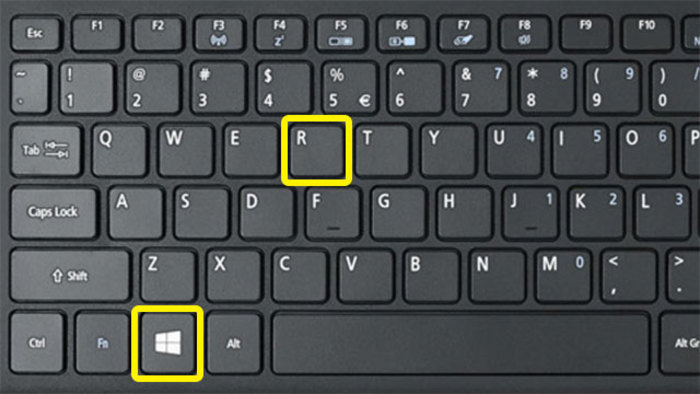
"Windows + R" để mở cửa sổ lệnh "RUN" sử dụng nhiều trong hệ điều hành Windows
Xem tại Computer Properties
Đây là một trong những cách kiểm tra cấu hình máy tính thông dụng và đơn giản nhất máy tính. Cách này đều có thể sử dụng rộng rãi trên các phiên bản Windows từ XP, Vista, 7...cho tới máy tính cài đặt hệ điều hành Windows 10 mới nhất. Tuy nhiên, với các đời Window khác nhau thì thao tác cũng không giống nhau, cụ thể đó là:
- Đối với Windows 8 trở lên: Bạn hãy nhấp chuột phải vào biểu tượng This PC → Properties sẽ xuất hiện bảng thông số cấu hình máy tính cơ bản.
- Đối với Windows 7 trở xuống: Bạn vào Start, sau đó nhấn chuột phải vào “My Computer” hoặc có thể nhấn chuột phải vào biểu tượng “My Computer” ngay trên “desktop rồi chọn “Properties” cũng sẽ hiện lên thông tin của máy.
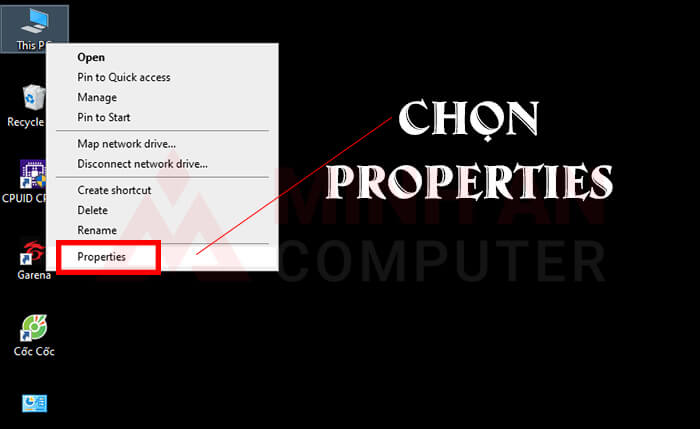
Tìm đến My Computer/ This PC để vào thuộc tính của máy
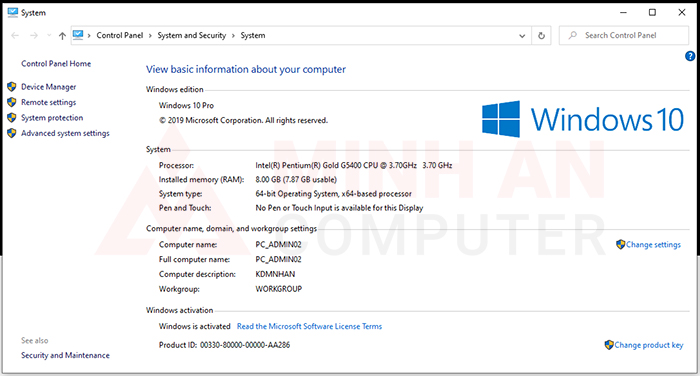
Cấu hình máy tính cơ bản với thông số CPU và RAM
Mở ứng dụng System Information
Đối với các loại máy tính sử dụng hệ điều hành Windows 8.1 hoặc Windows 10 thì người dùng có thể kiểm tra cấu hình máy tính bằng cách sử dụng lệnh Msinfo trên “Run” hoặc tìm tới ứng dụng System Information trên thanh tìm kiếm Windows.
Nhấn tổ hợp phím “Cửa sổ Windows +R”. Lúc này sẽ có 1 hộp thoại “Run” hiện ra → hãy gõ lệnh “msinfo32” thì bảng ứng dụng System Information sẽ hiện ra. Ở đây thể hiện cấu hình cơ bản của máy tính đang dùng. Hoặc đơn giản hơn là người dùng có thể tìm ứng dụng System Information bằng cách gõ tên lên trình tìm kiếm ở Start của Windows.
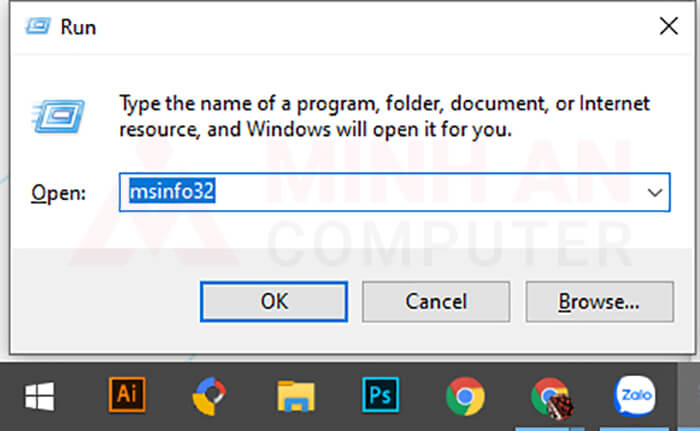
Nhấn tổ hợp phím "Cửa sổ Windows" + "R" để mở "Run"

Bảng thông số cấu hình máy tính hiện ra
Ngoài các thông tin cơ bản về cấu hình, người dùng còn có thể xem được nhiều thông tin khác liên quan đến phần cứng và phần mềm đang chạy trên chiếc máy tính đó.
Mở lệnh hệ thống systeminfo
Chúng ta có thể kiểm tra cấu hình nhanh chóng bằng cách thực hiện lệnh "systeminfo" trên giao diện Command Prompt. Thực hiện các bước như hình dưới đây.
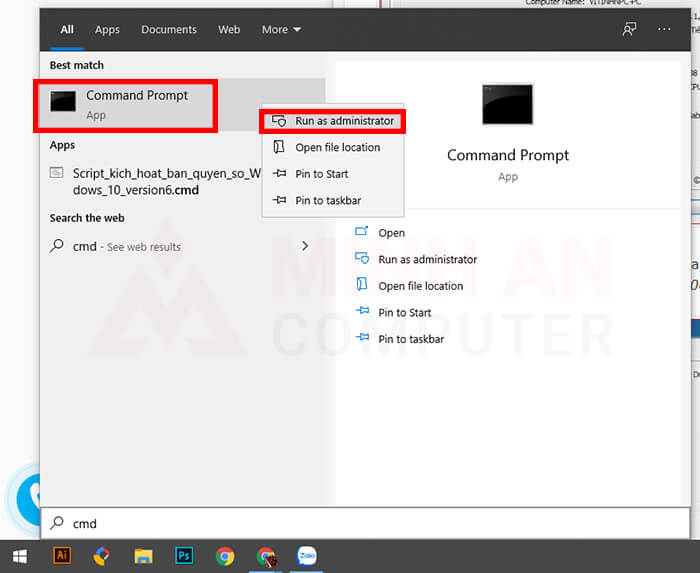
Tìm và mở ứng dụng "Command Prompt" bằng quyền quản trị Administrator
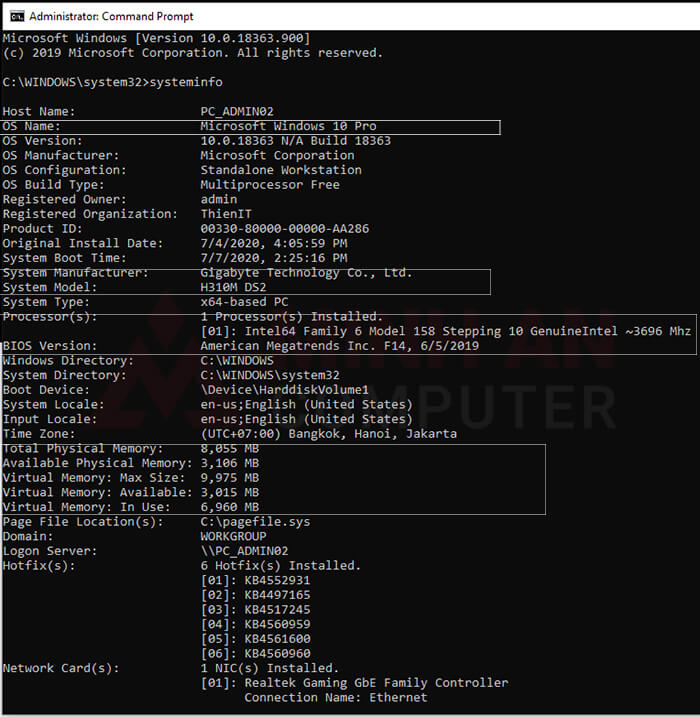
Bảng thông số cấu hình cơ bản của máy tính
Mở ứng dụng DirectX Diagnostic Tool
Tại trình ứng dụng DirectX Diagnostic Tool, người dùng có thể dễ dàng tìm kiếm thêm một số thông tin khác liên quan đến các thiết bị linh kiện máy tính đang sử dụng. Cụ thể là cấu hình hệ thống, đồ họa hiển thị, âm thanh, thiết bị đầu vào.
Cách kiểm tra được tiến hành như sau: Trên màn hình hệ điều hành Windows 7,8,10, thực hiện nhấn tổ hợp phím “Windows + R”, sau đó gõ lệnh "dxdiag" → “OK”.
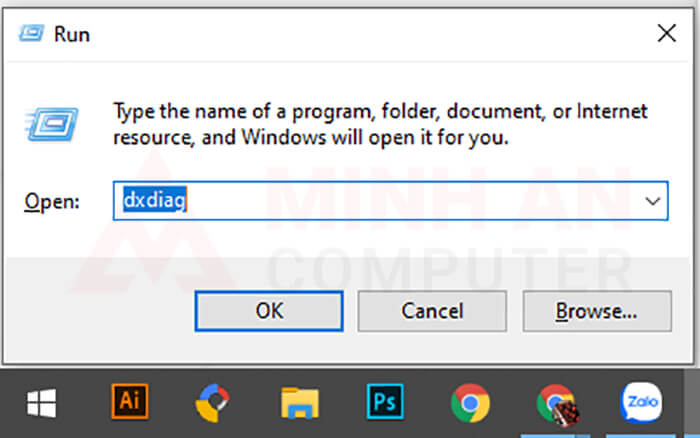
Mở "Run" và gõ lệnh "dxdiag"
Lúc này, cửa sổ DirectX Diagnostic Tool hiện lên. Tại đây người dùng sẽ được cung cấp các thông tin liên quan đến phần mềm và phần cứng quan trọng của máy tính.
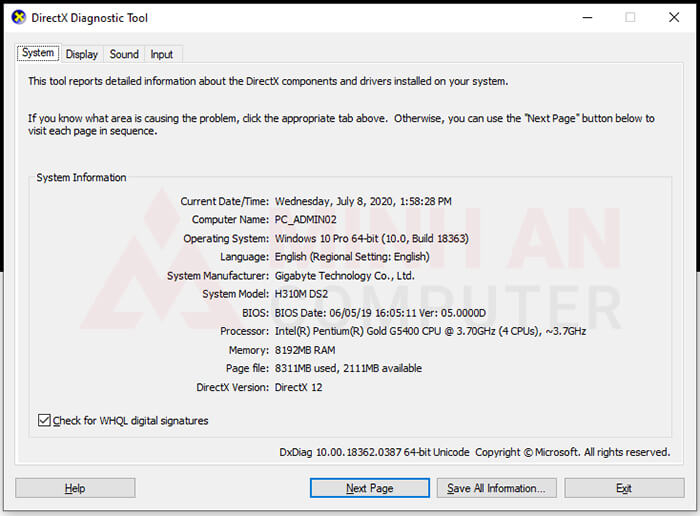
Bảng tác vụ DirectX Diagnostic Tool
- Thẻ System: Đây là nơi tổng hợp các thông tin quan trọng của hệ thống như: Thông số chi tiết của CPU, RAM, hãng sản xuất - phiên bản BIOS bo mạch chủ, hệ điều hành sử dụng,...
- Thẻ Display: Trong thẻ này bạn có thể kiểm tra được thông tin về chip đồ họa đang được sử dụng của máy tính. Bao gồm thông số card màn hình onboard và card rời. Những thông số này vô cùng quan trọng, đặc biệt khi bạn dùng máy tính để bàn hay laptop cho mục đích như: Chạy game nặng hoặc sử dụng các phần mềm đồ họa, dựng video.
- Thẻ Sound: Thẻ này sẽ cung cấp cho bạn những thông tin về Card âm thanh đang lắp trên thiết bị. Ngoài ra, có nhiều máy còn có thêm cả phần Sound 1, Sound 2.
- Thẻ Input: Thẻ này sẽ cung cấp những thông tin về các phụ kiện, thiết bị ngoại vi khác như: Chuột, bàn phím đang kết nối với máy tính...
Sử dụng phần mềm thứ 3 “CPU-Z”
CPU-Z là phần mềm kiểm tra chi tiết thông số của các linh kiện trong cấu hình máy tính. Phần mềm này hiển thị chính xác, cụ thể từng đặc điểm của CPU, bộ nhớ cache, mainboard, bộ nhớ RAM, ổ cứng, đồ họa, điểm đánh giá benchmark CPU,... Phần mềm này có dung lượng cực kỳ thấp và dễ dàng sử dụng.
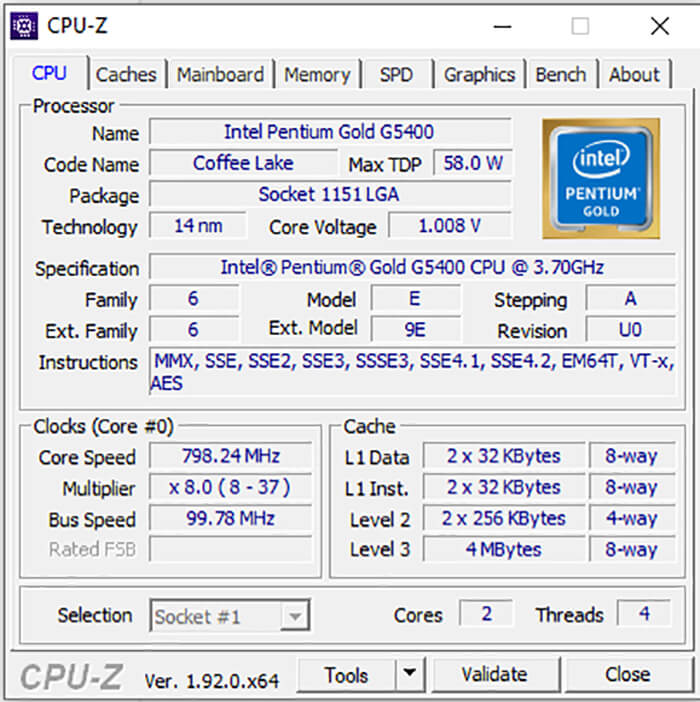
Giao diện phần mềm CPU-Z
→ Tải ngay phần mềm CPU-Z tại đây
Trên đây là những kiến thức cơ bản cấu hình máy tính là gì, những cách kiểm tra cấu hình máy tính đơn giản nhất và mọi người đều có thể thực hiện được. Trước khi mua máy tính, người dùng cần hiểu và kiểm tra cẩn thận cấu hình máy tính mà bản thân mong muốn để tránh các tình trạng đáng tiếc xảy ra.
Hy vọng bài viết này sẽ mang lại nhiều thông tin hữu ích cho bạn!
➛ Tham khảo thêm: